PS4版のストリートファイター 30th アニバーサリーコレクション(以降、ストアニと省略)だと、対戦動画が簡単に録画されていますが、対戦相手のIDが映っているので、相手に了承を取るか、PCにコピーして動画ソフトで対象範囲を削って公開、ってところになるかと思います。
PCなしでPS4のみで、IDを削るという事が出来ないかといろいろ試して、比較的楽かと思える方法を模索してみました。
PS4には無料でSHAREFactoryという動画編集アプリがあります(使い方については、こちらのブログ記事が詳しいので、参考にしてみてはいかがでしょうか)。
無料の割にはいろいろ出来ます。キャプチャーギャラリー機能でできる単純なカットだと、動画の最初と最後のみしかカットできないんですが、このソフトを使えば動画の途中の任意の部分を消すこともできます。とはいえPCのフリーソフトで出来ることがムリっぽかったり、と一部もどかしい部分があるのも確かです。
今回の目的としては、ストアニ動画の左右に小さく出てるユーザIDの部分だけなんとか消したいってだけなので、あまりいろいろ機能を使う必要はないんですが、どうも動画のサイズを変える(切り取る)ことが出来ないようで、一工夫する必要があります。
方法を2つ考えたのですが、最初に紹介する方法がいいと思います。2つ目はめんどくさい割には見栄えもよくないので、あまり推奨しませんので、説明もかなり簡素にしますし、むしろそっちは読まなくてもいいかもしれないです。
方法1(推奨)
概要から言うと、動画を拡大して左右のユーザIDを見えないようにして、試合結果でIDが出てくるところは削除してしまう、って感じです。画像を交えながら、具体的な操作方法を説明します(なお画像をクリックすると、原寸大に別窓で表示されます)。
まずはPS4のホーム画面から、SHAREFactoryを起動します。任意のテーマを選ばないと先に進めないみたいなので、この画像ではストV用のテーマを選んで、自分が編集したい動画を選択した状態です。
ここで四角ボタンを押して、プロジェクトを開始させましょう。
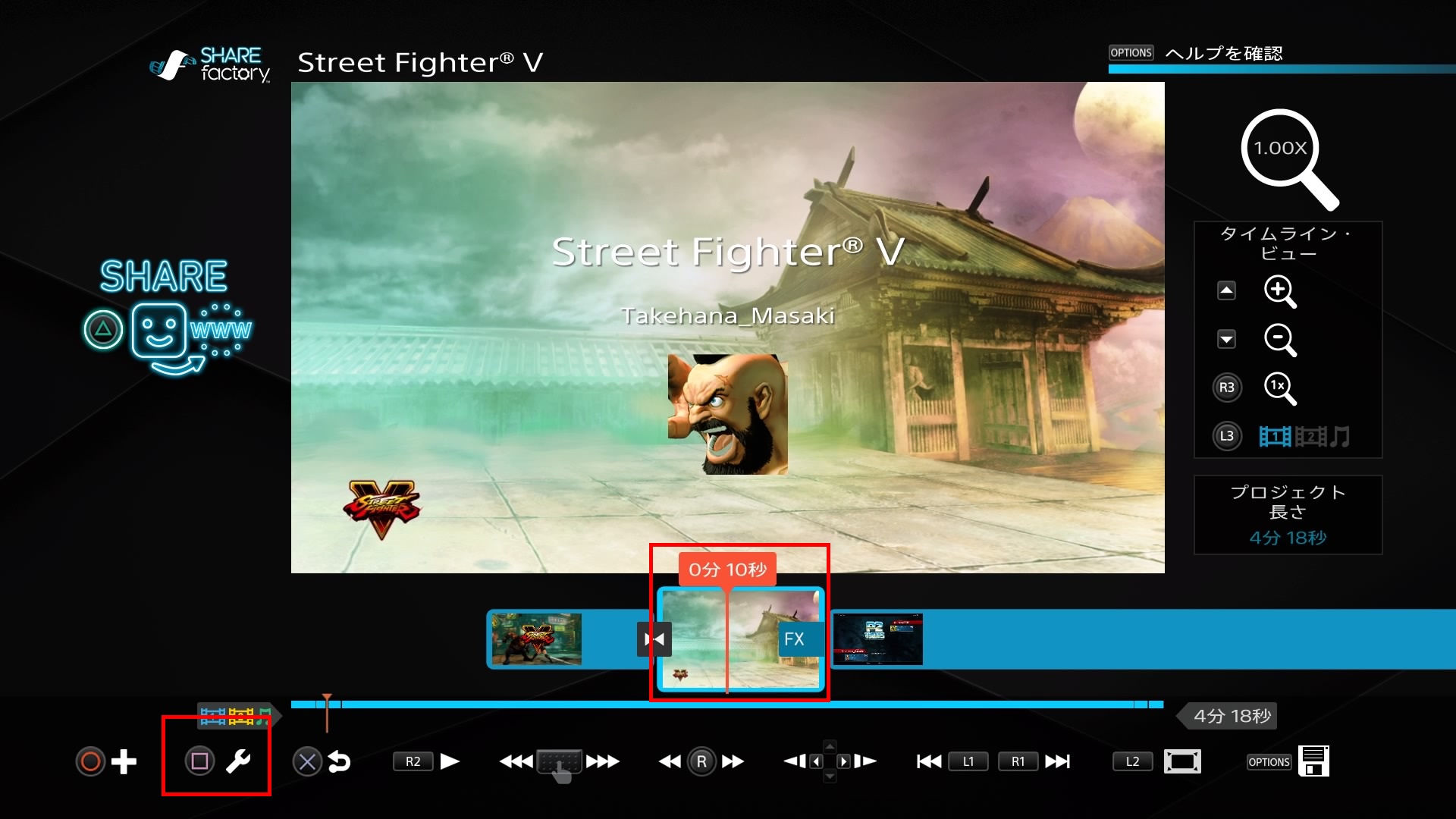
テーマを選ぶと、動画の前後に2つずつ(計4つ)のクリップが追加されます。対戦動画だけ今回は公開したいので、消しちゃいましょう。
削除したいクリップに縦オレンジ線が来るようにして、四角ボタンを押します。
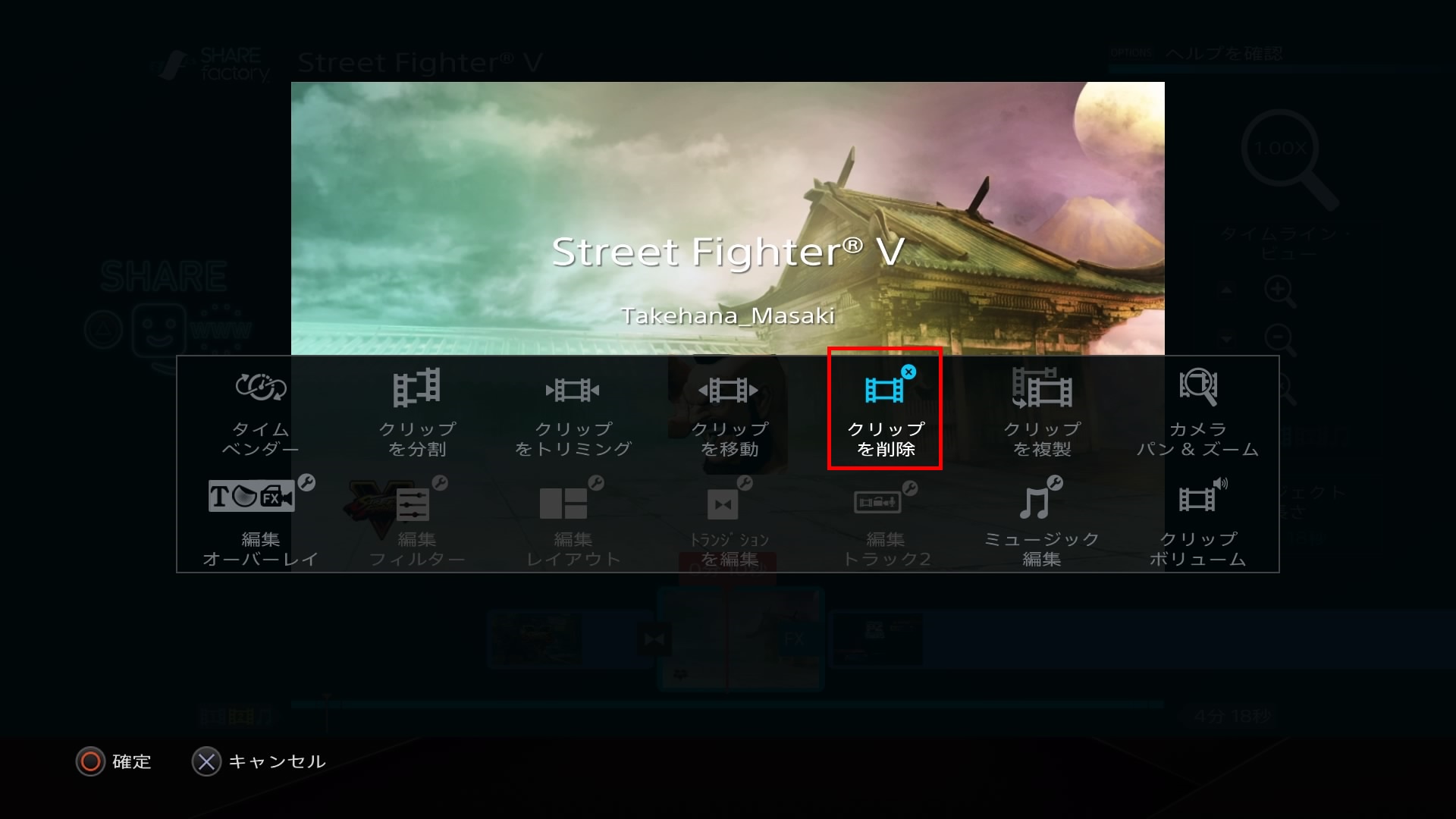
「クリップを削除」を選択して、削除しましょう。この一連の流れを、消したいクリップ分だけ行います。
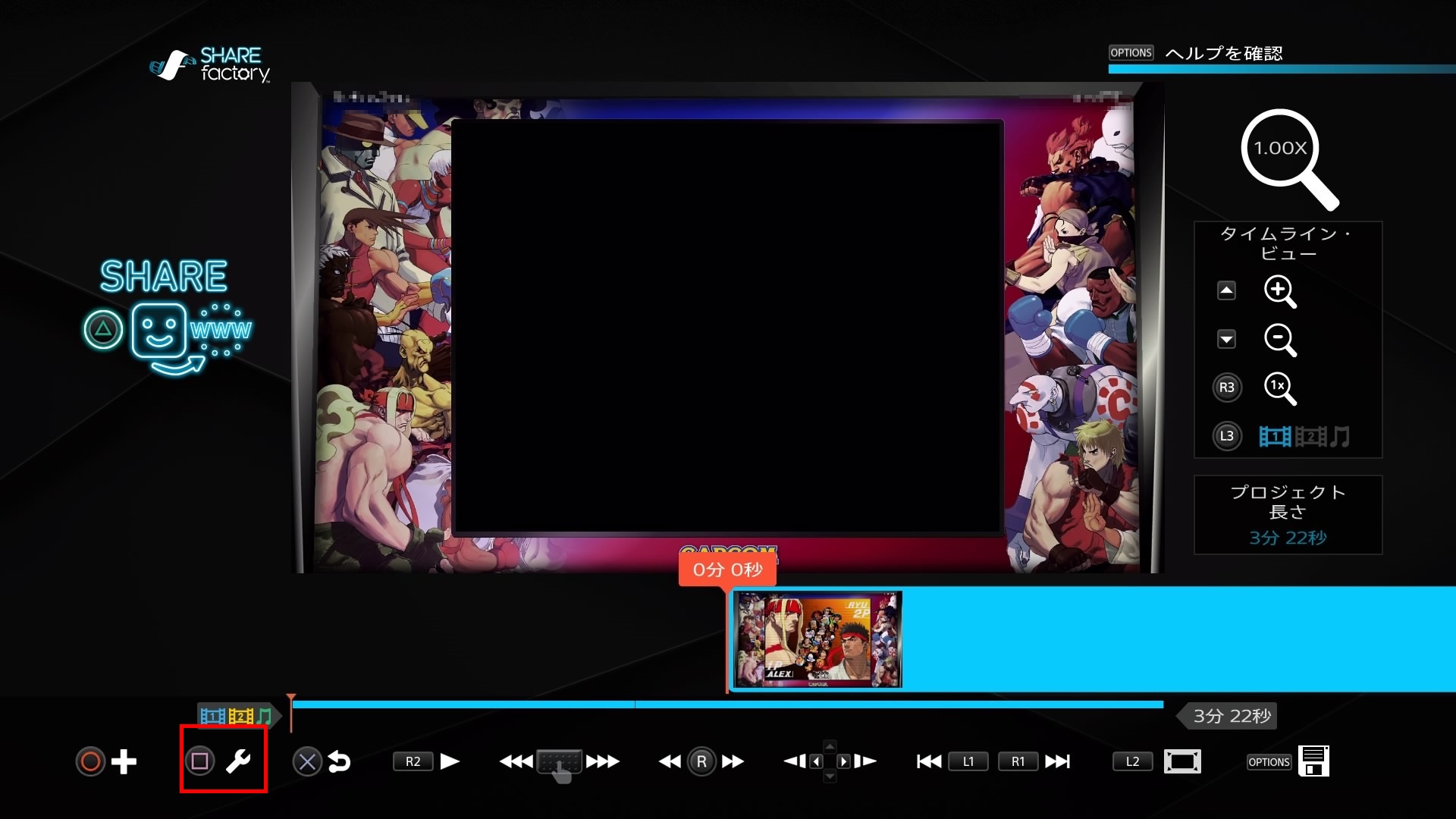
次はズームさせて、画面左右の上の方(画像ではモザイク加工している部分です)にある、ユーザIDを消していきましょう。
まずは四角ボタンを押しましょう。
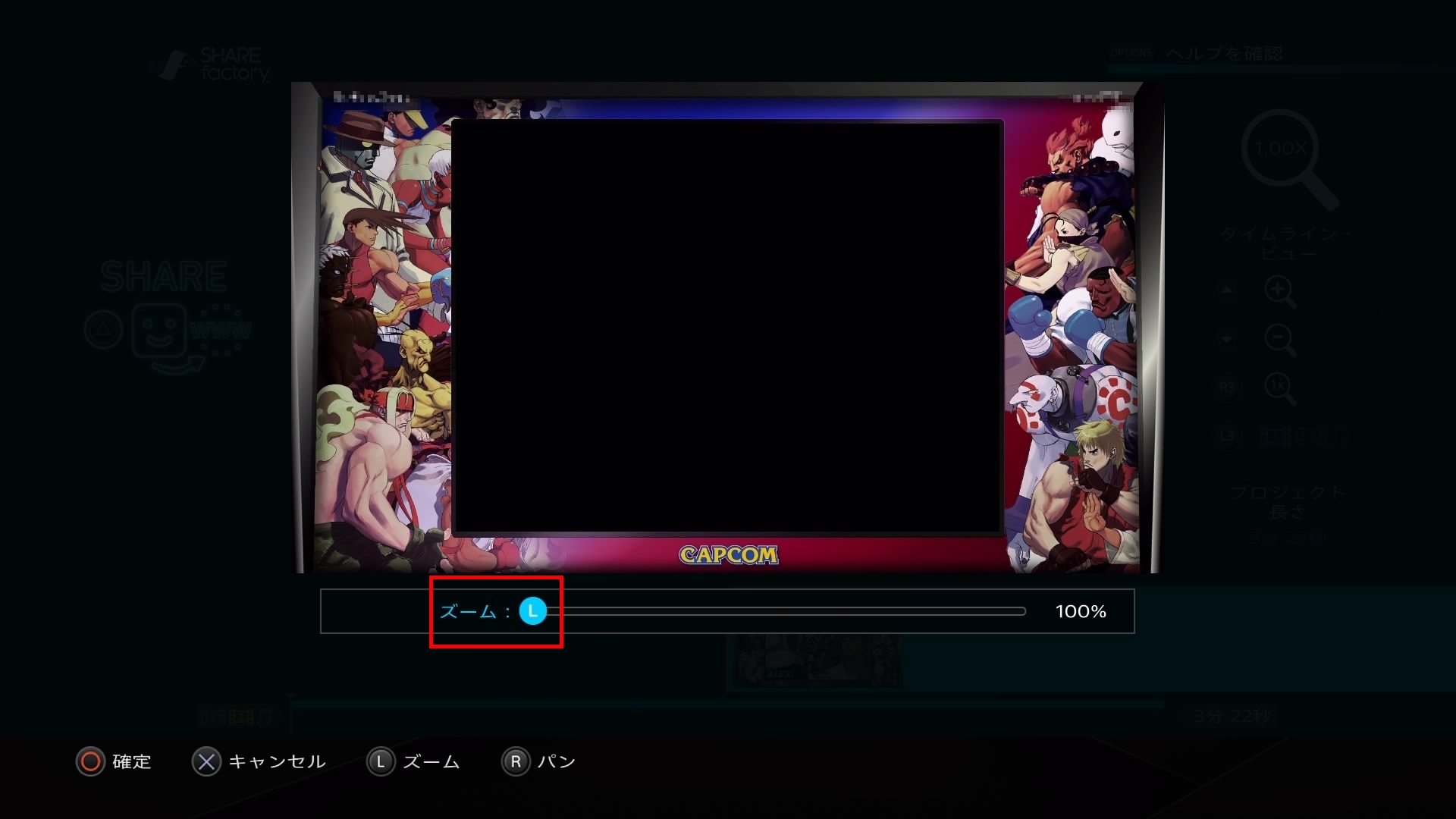
ズームのLが、一番左に来ている状態で初期表示されます。この状態が一番画面が大きいです。左右上部分を消したいので、Lを右へ動かしてズームしましょう。
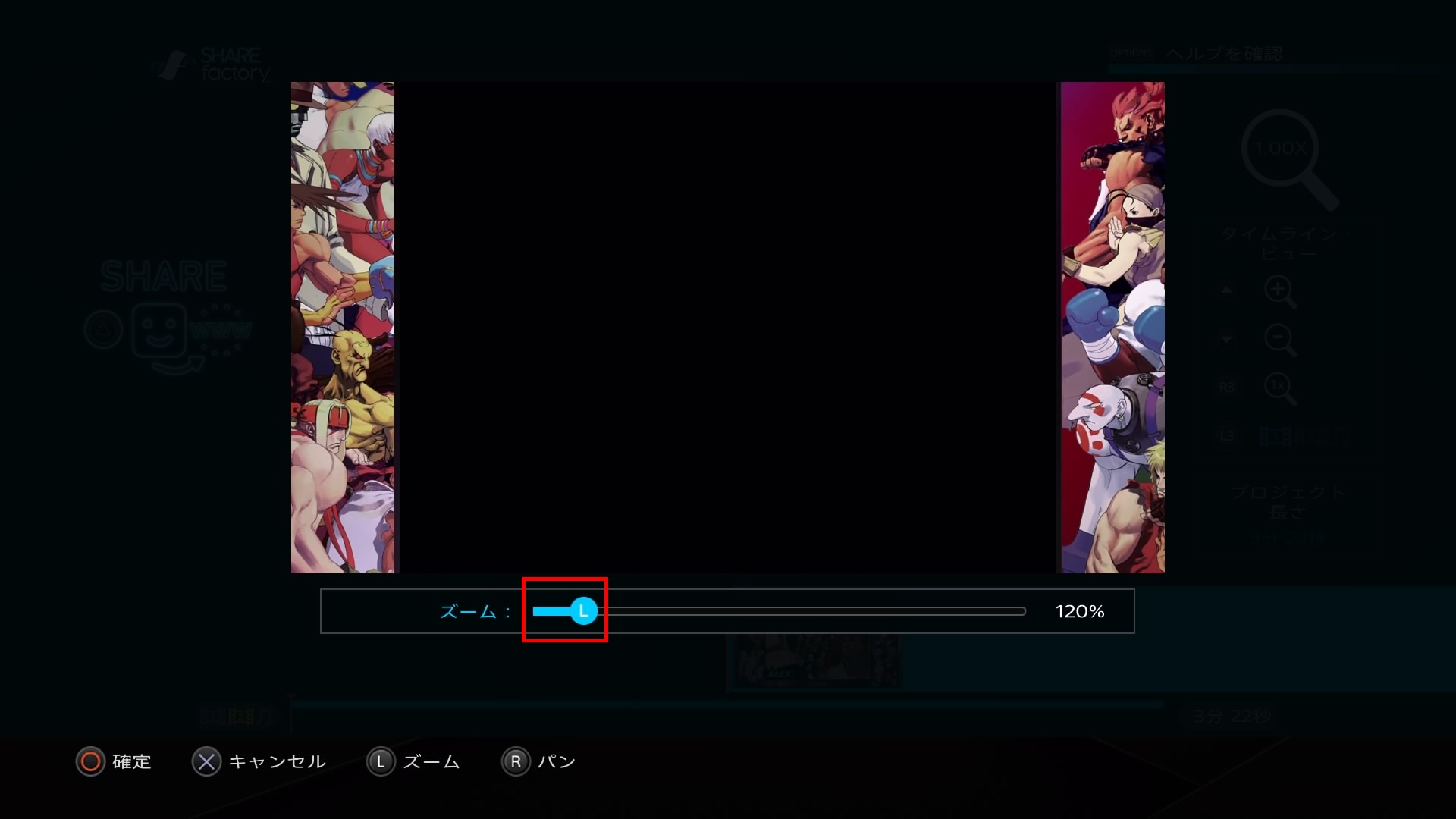
このくらいLを右へ動かしてズームすると、ユーザIDが消えてくれます。
丸ボタンで確定させましょう。
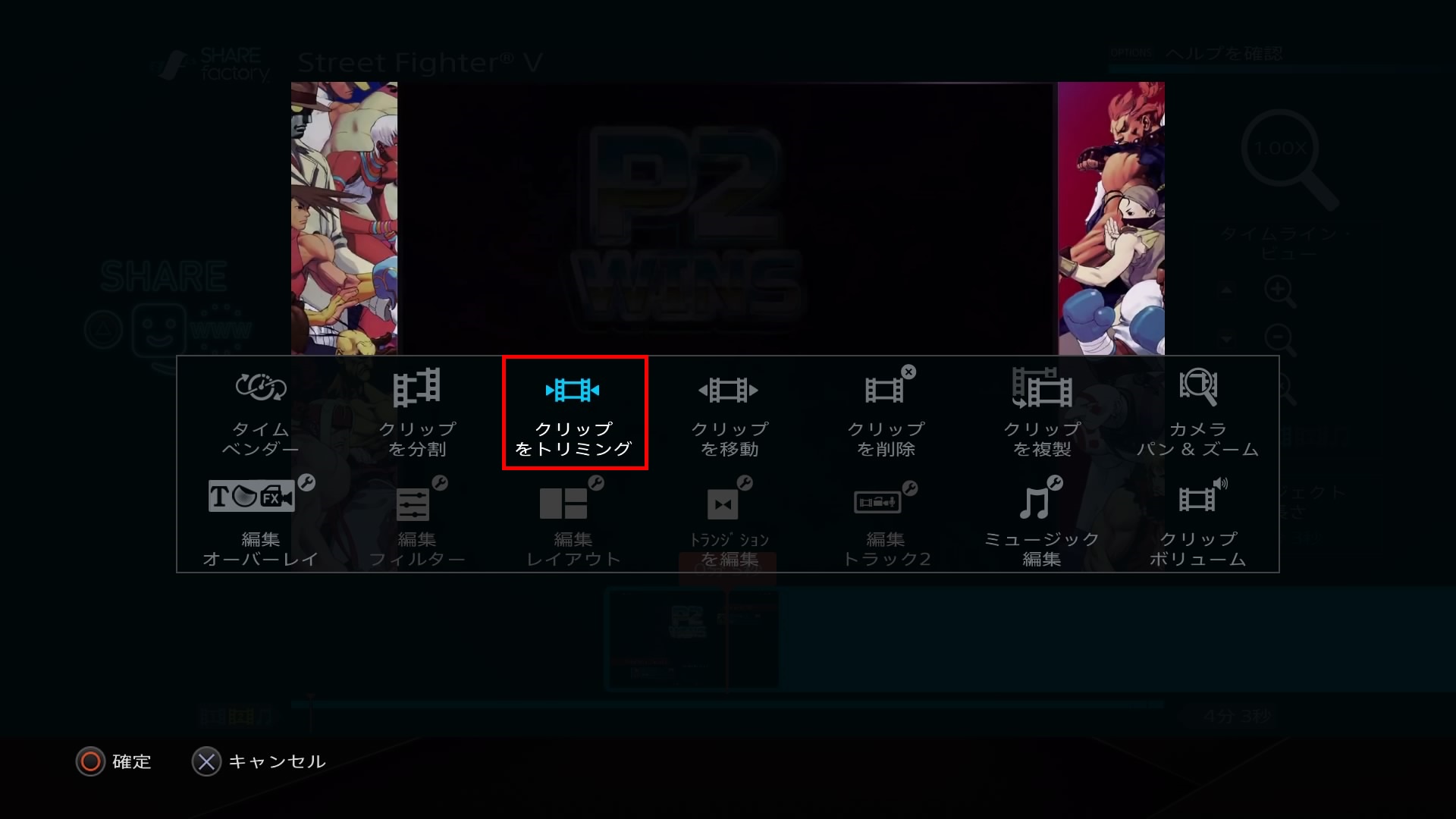
また四角ボタンを押して、動画の前後を切り取るため、「クリップをトリミング」を押しましょう。
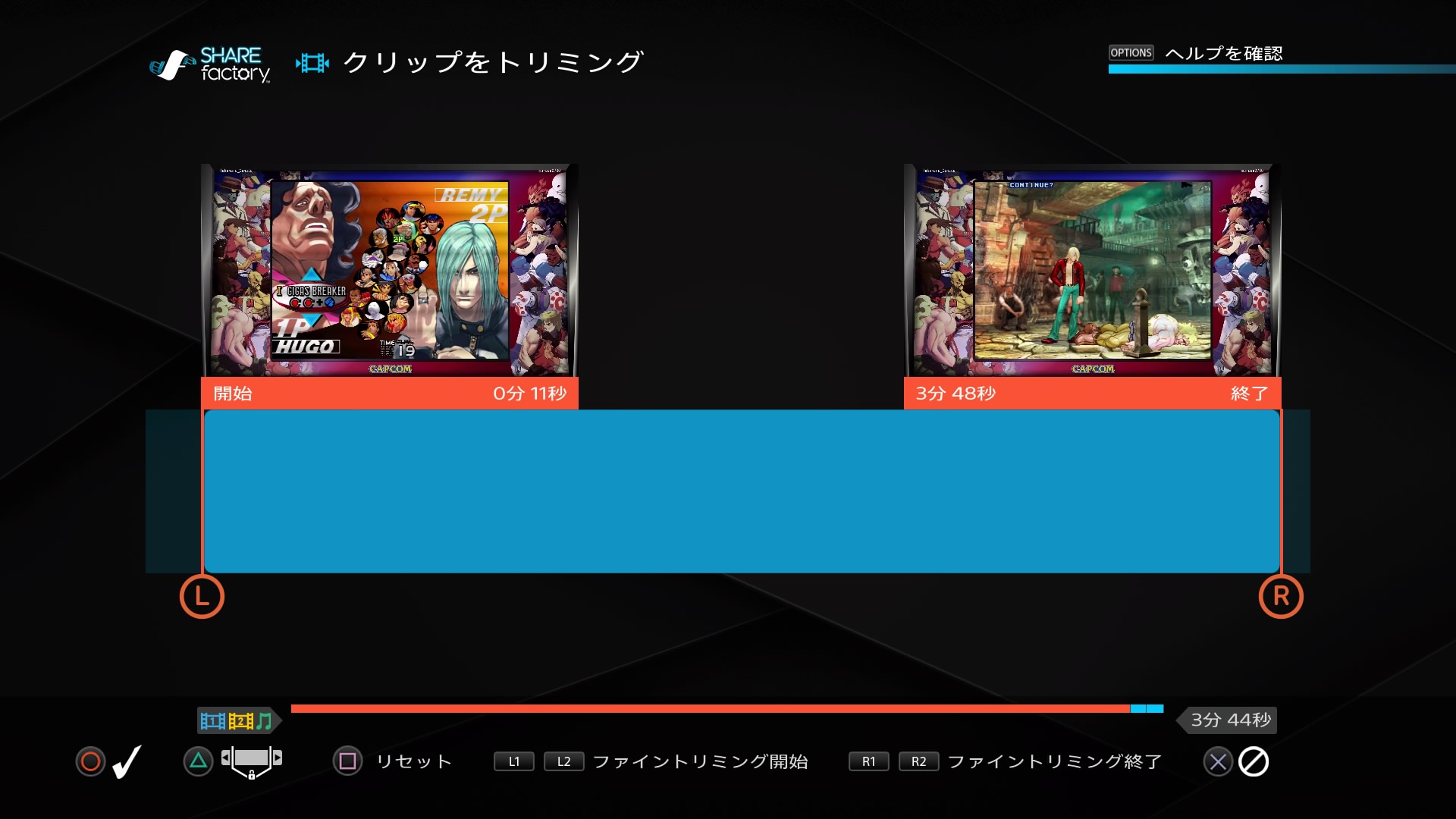
LとRを動かして、動画の最初と最後の位置を変えることで、不要な部分を削除(トリミング)しましょう。
丸ボタンを押せば、確定されます。
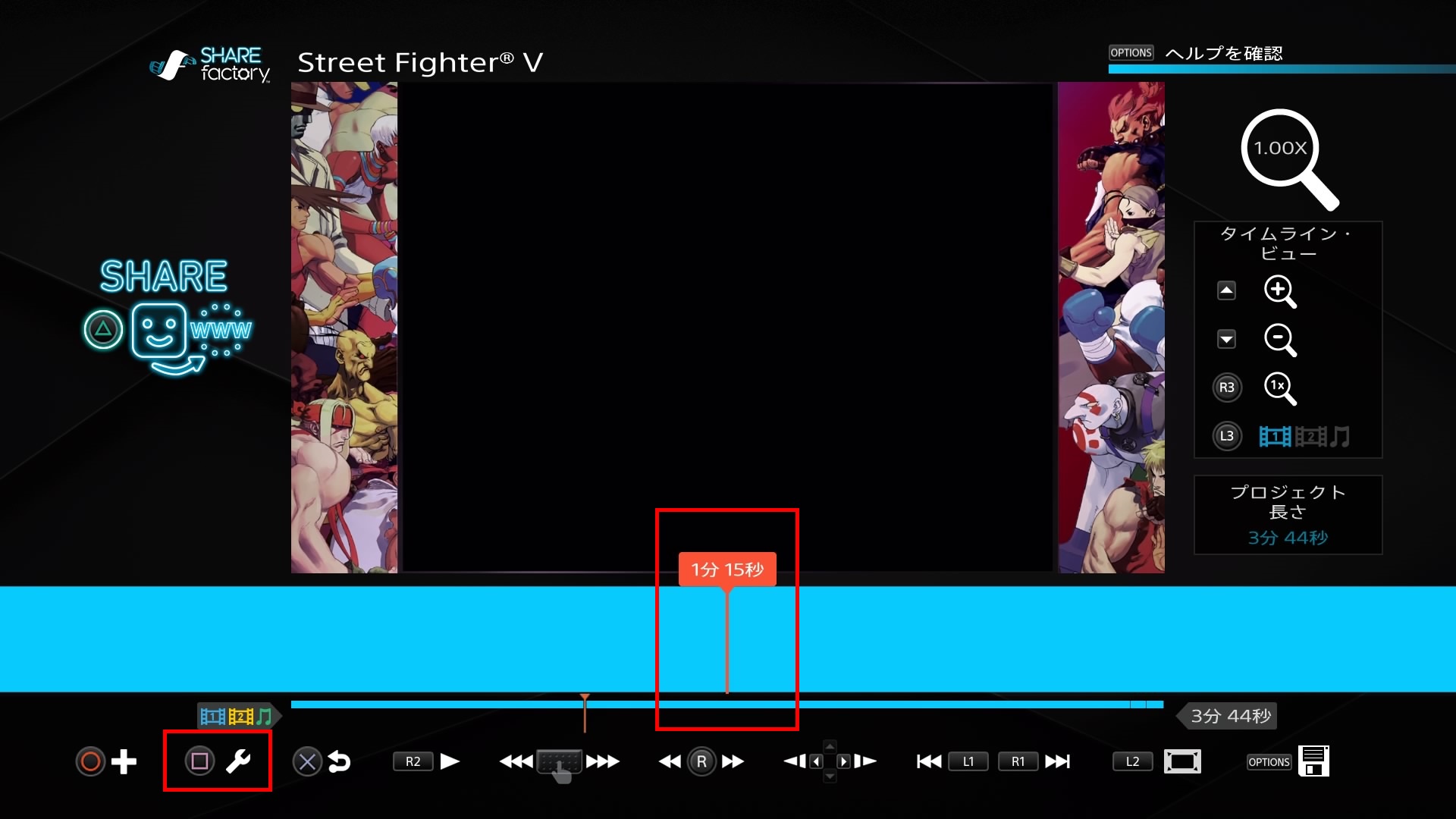
一試合だけならこれでいいですが、ストアニは試合が終わるごとに画面中央にユーザIDが見えてしまうので、動画の途中の部分もトリミングしましょう(なおキャプチャーギャラリーだと、途中を消すということが出来ません)。
消したい部分を別クリップに分割したいので、まずは消したい部分の先頭にオレンジの縦線を移動して、四角ボタンでメニューを呼びます。
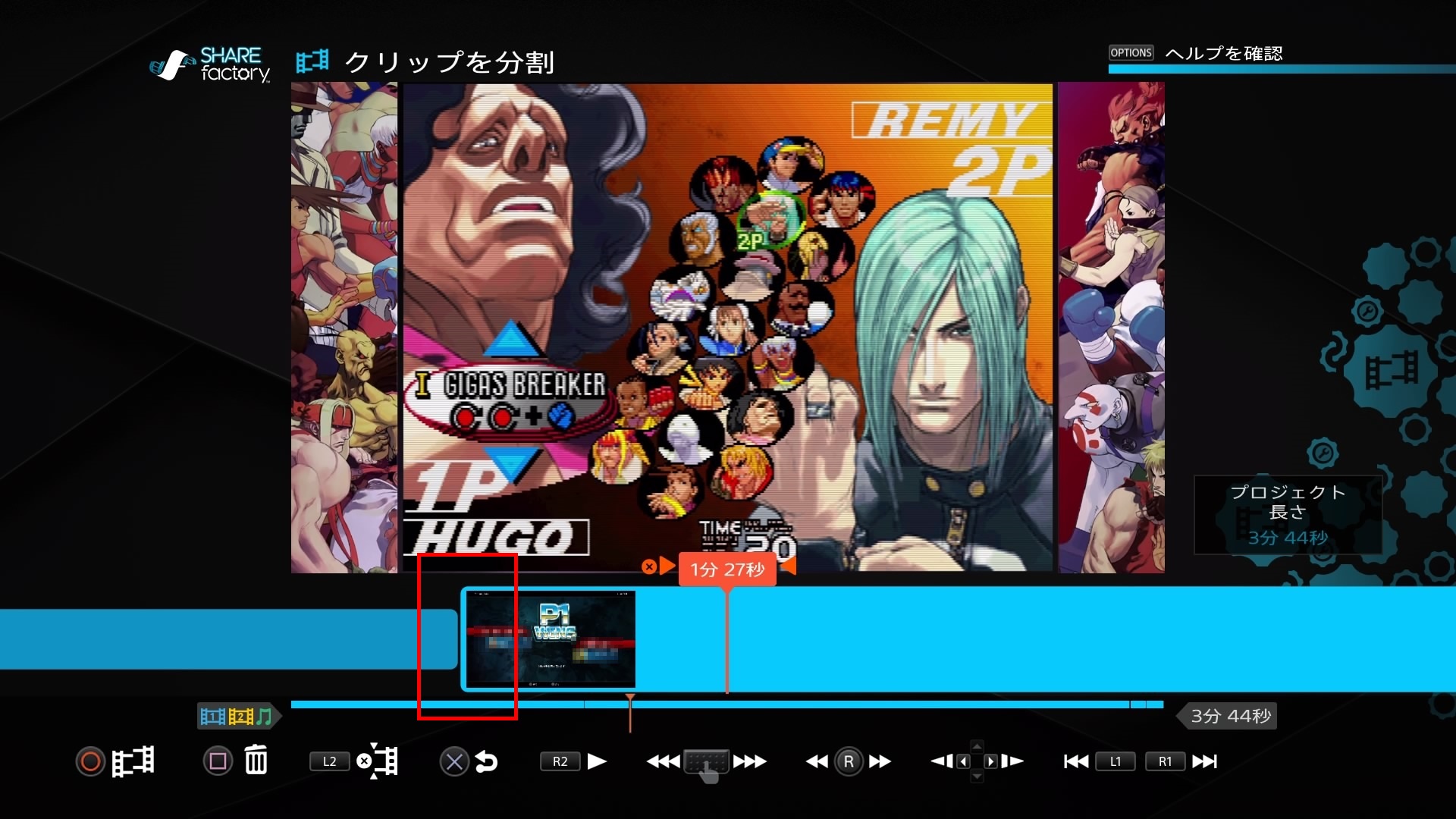
一本だった動画が2つのクリップに分割されました。同様に切り取りたいところの最後に移動させて、「クリップを分割」することで、切り取りたい場所をクリップにしてしまいます。
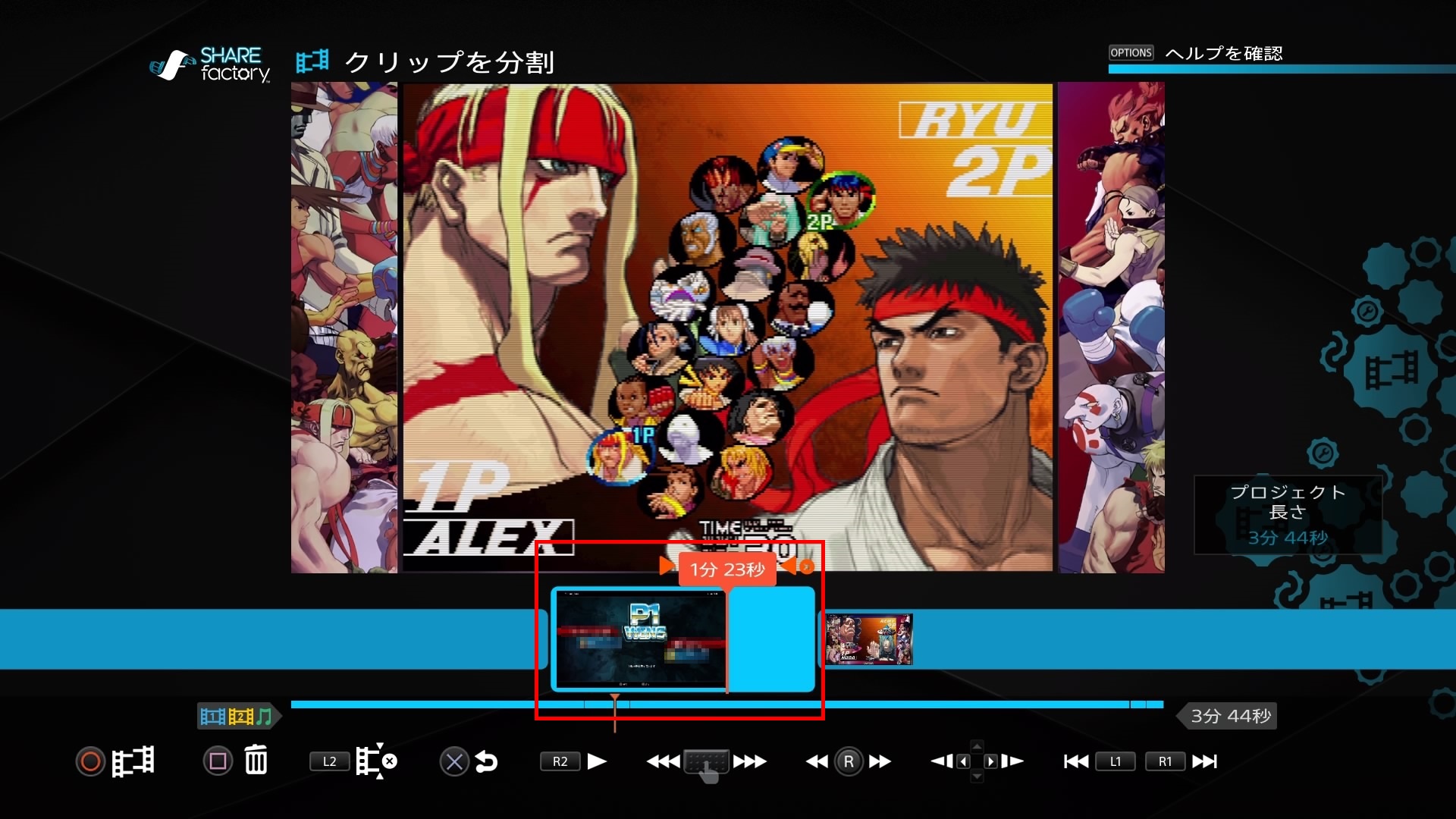
2つのクリップが3つのクリップになり、不要な部分が真ん中のクリップとして分割されていますので、前述したクリップ削除の操作を行いましょう。
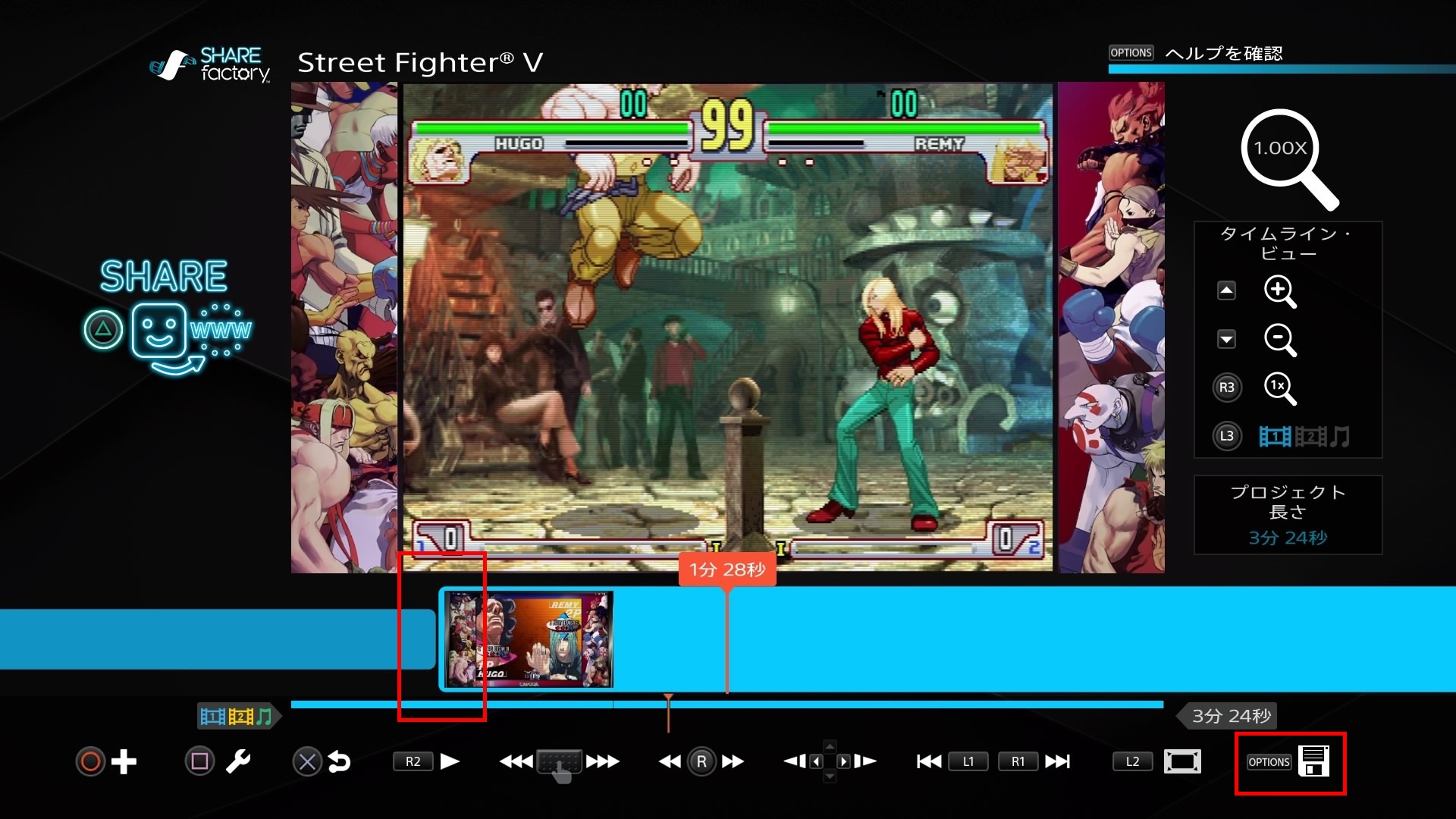
真ん中のユーザIDが写り込んでた、不要なクリップが消えて2つのクリップになりました。今回は試合が2つなのでこれで削除は終わりですが、試合が更に多い場合は、それぞれで前述した操作をして、クリップ分割からの削除を行いましょう。
これで動画が完成となったら、上記画像のように四角ボタンが出てくるメニューまで戻り、OPTIONSボタンを押します。
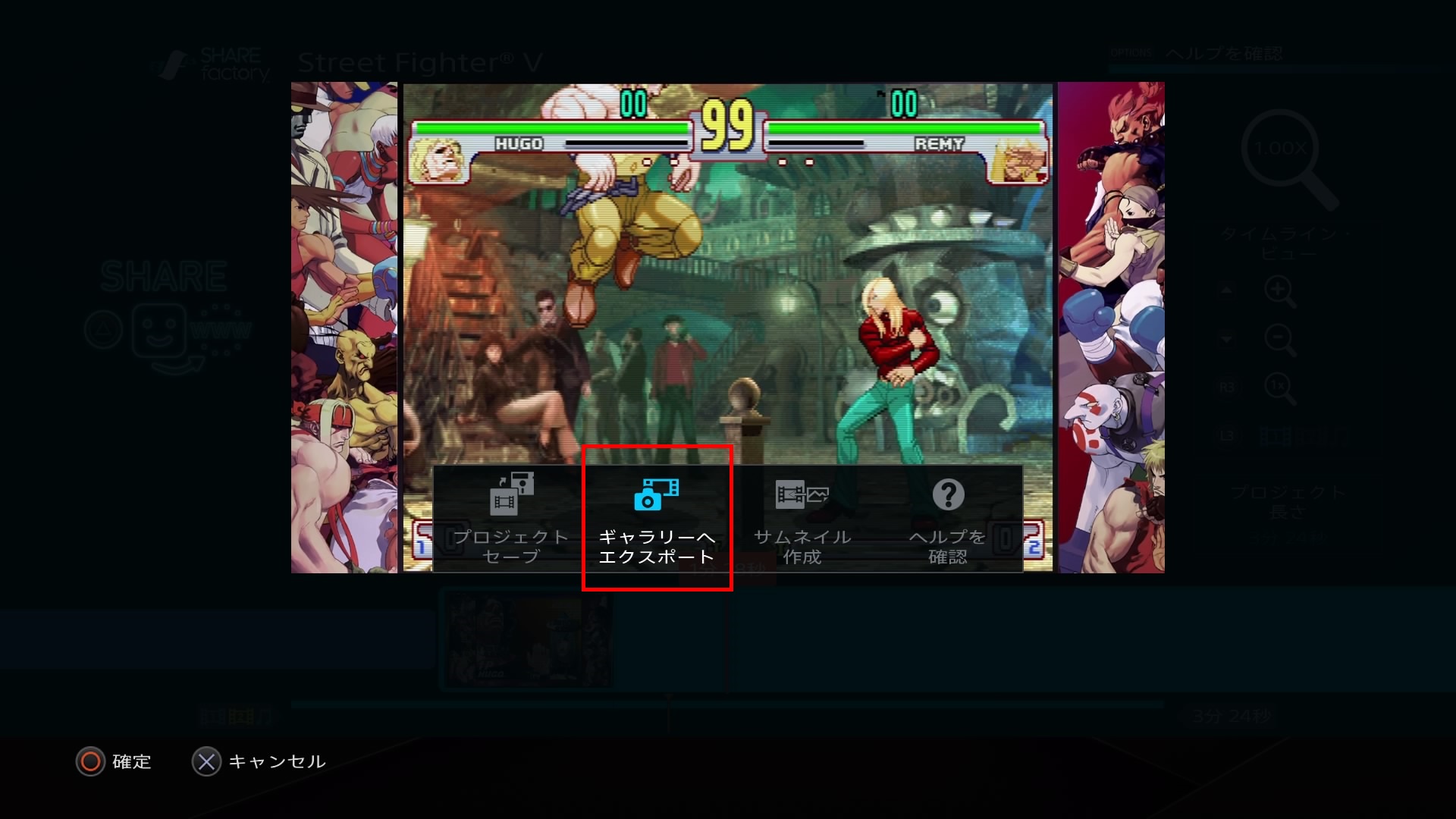
OPTIONSボタン押下後にでてくる「ギャラリーへエクスポート」を押します。
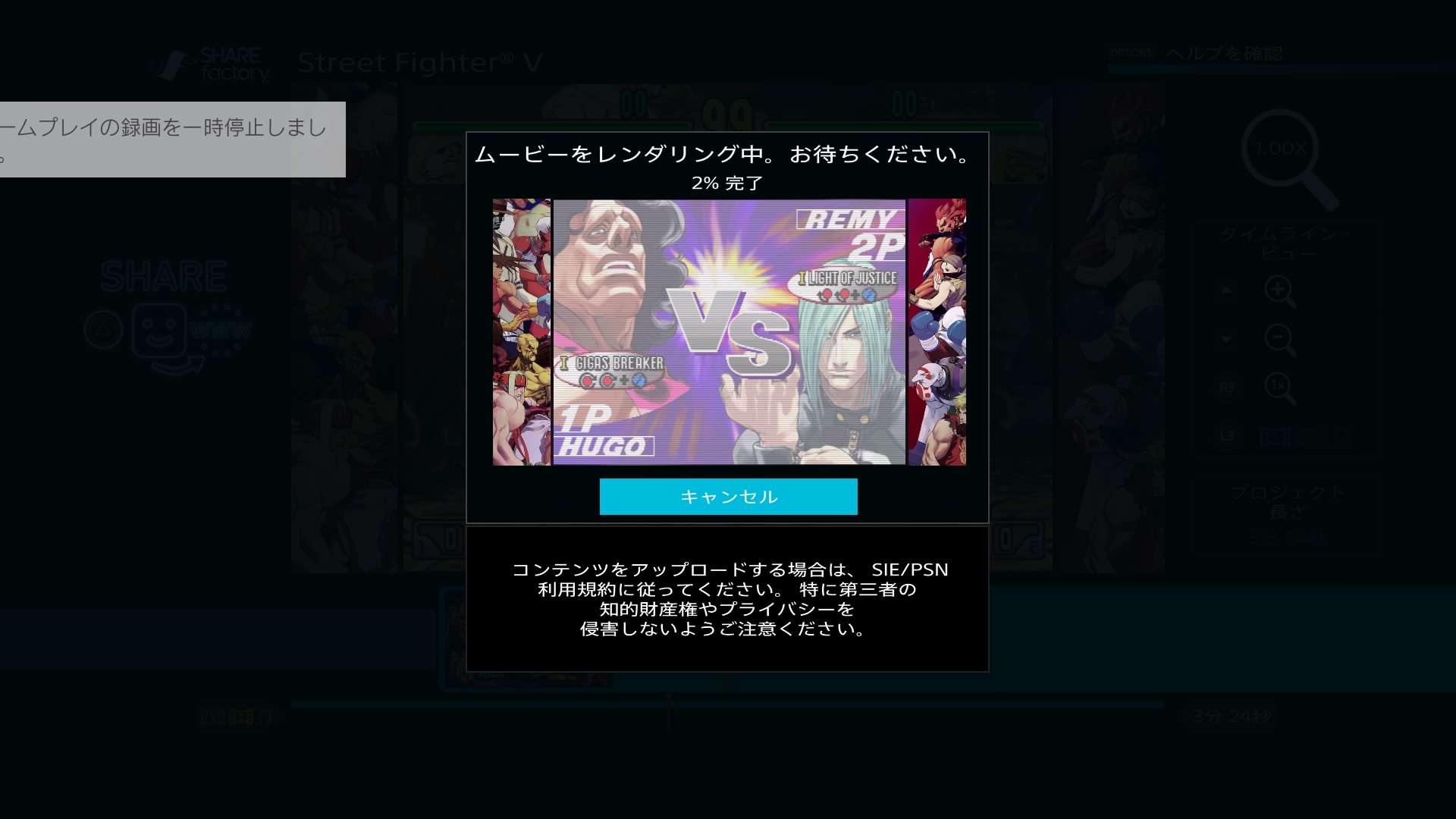
動画がレンダリング(再生成)されるので、少し待ちましょう。動画が出来上がれば、TwitterやYouTubeで共有するメニューが出ますので、その場でアップロードができます。
この場でなくても、後からキャプチャーギャラリー内で、出来あがった動画のアップロードも可能です。
できあがった動画例はこんな感じです。
方法2(オススメしません)
ズームの代わりに、オーバーレイ編集でステッカーをはり、ユーザIDを隠すということも検討してみましたが、相当めんどくさいです。
ステッカーがデフォルトだと10秒しか表示されず、ステッカー2枚を貼り付けて最大時間まで伸ばすのも手間ですし、試合ごとにクリップをわけたら、クリップの数だけステッカー貼り付け&引き伸ばしが必要です(クリップは分割はできても、統合ができないのです)。
できあがった動画はこんな感じです。二試合だけでも、かなり手間がかかりました。
ズームの方が圧倒的に楽ですし、誰もやらないと思うので詳しい操作方法は省略します。
方法1についてですけれど、ズーム前後が分かりやすいと思って左右のアートワークを有りにしていますが、アートワークを無しにしたほうが良いかもしれないですね。
ストアニの場合は左右のアートワーク表示をOFFにした上で真っ黒い画像を貼ると一応消した形になりますネ(‘A`)
— 椛屋 (@momijiya) 2018年12月8日
なお、PCがあればフリーソフトのAviUtilを使うと、もっと楽に動画が作れると思います。有料ソフトであれば、対戦動画用のプロジェクト設定を用意しておいて、ユーザIDの部分だけ隠れるようにしておいて、動画をプロジェクトに読み込めば、特に毎回操作しなくてもエンコードできる、といった事も可能です。
他にもフリーソフトのXMedia Record(使い方)もいいみたいですね。
余談ですが俺がWindowsマシン上で動画のトリミングに使っている編集ソフトはXMedia Recordというものです。動画と動画をマージ(繋げる)事はできませんが切り取ったりリサイズしたり違う形式に変換するのに長けたフリーウェアなのでPC使う場合にはおすすめです。実際ものの数分で一つ出来上がります。
— 椛屋 (@momijiya) 2018年12月9日
あくまでこの記事では、PS4だけで比較的手軽にといった観点で書いてみました。ご参考まで。

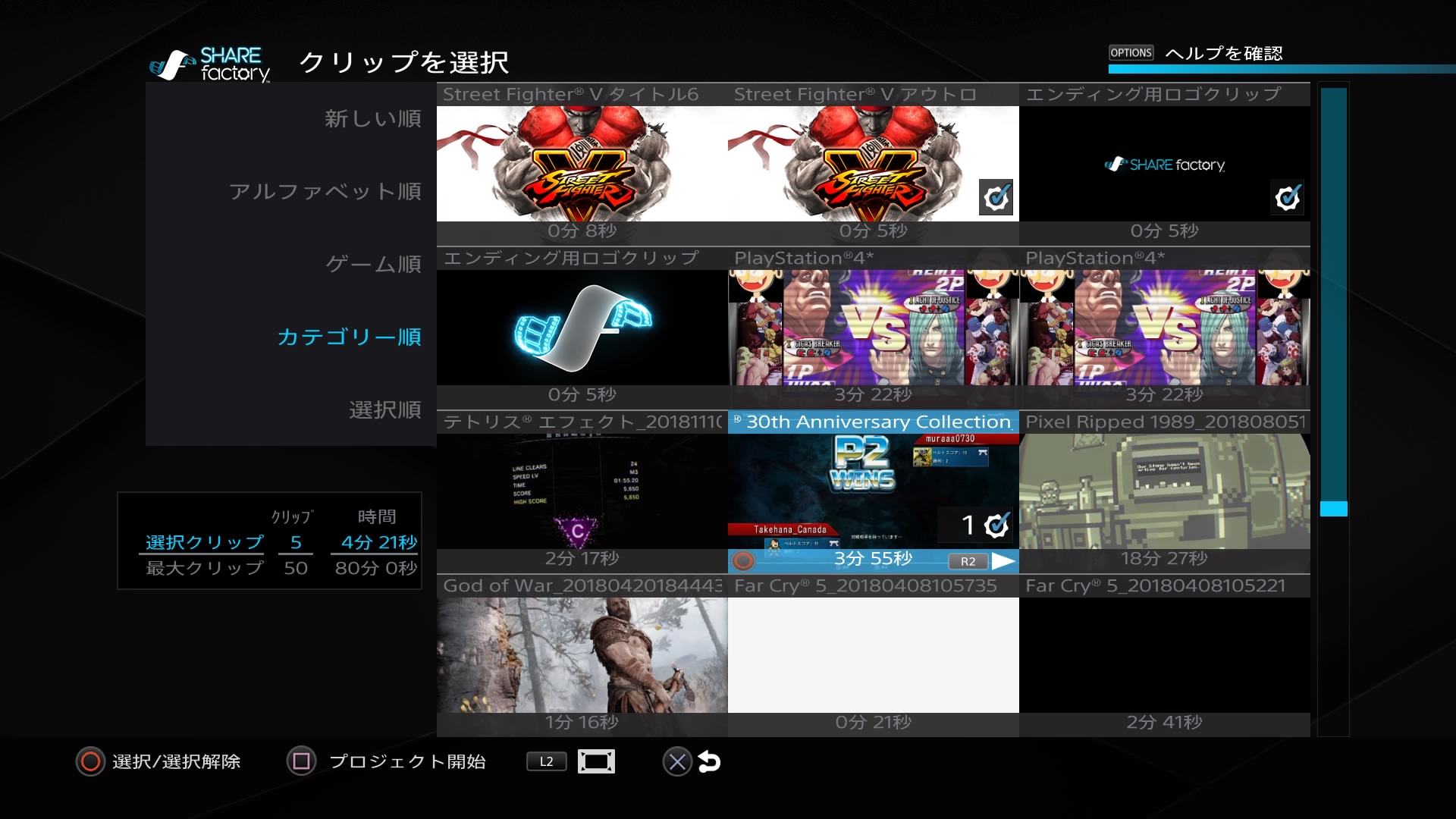
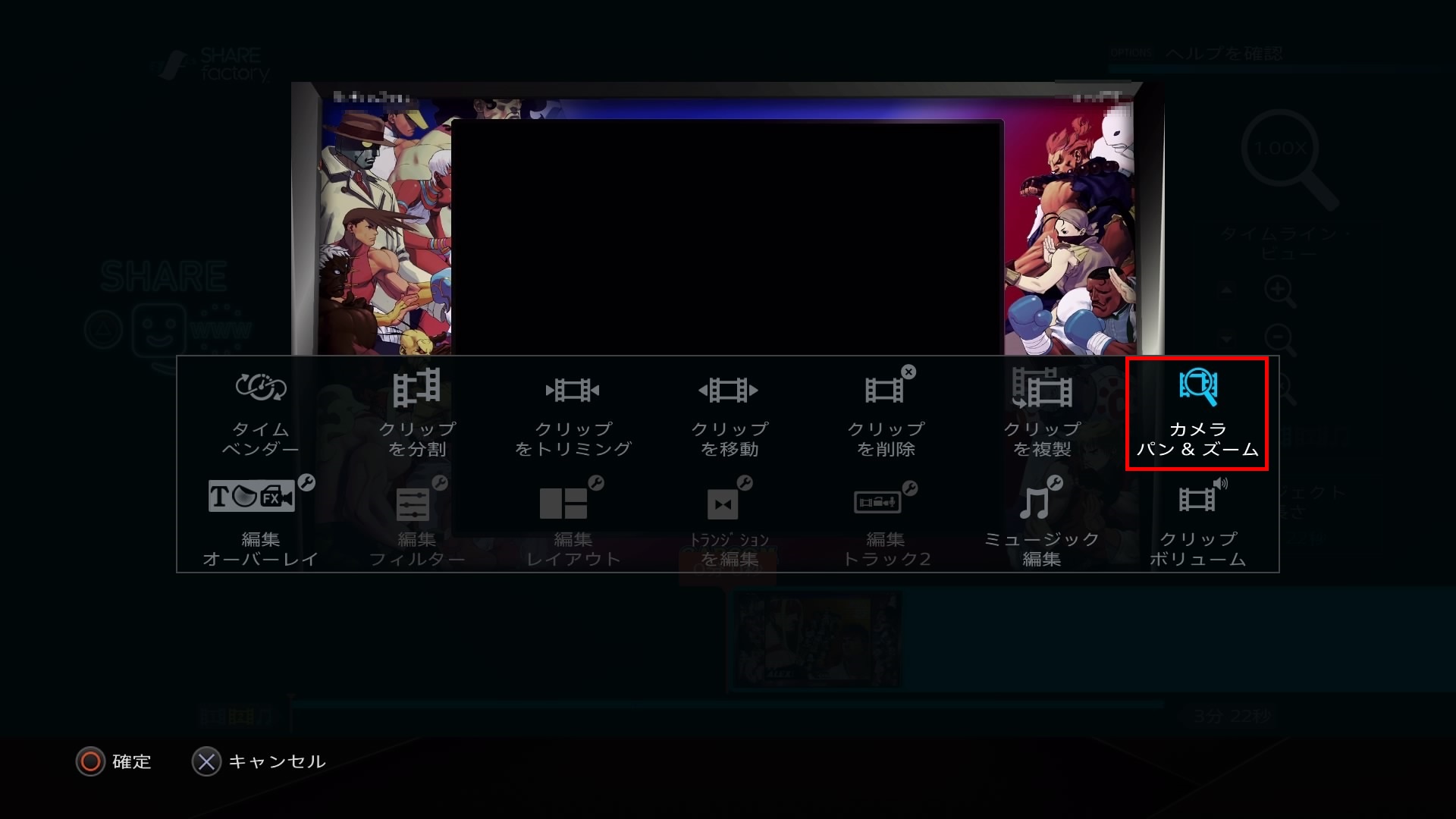
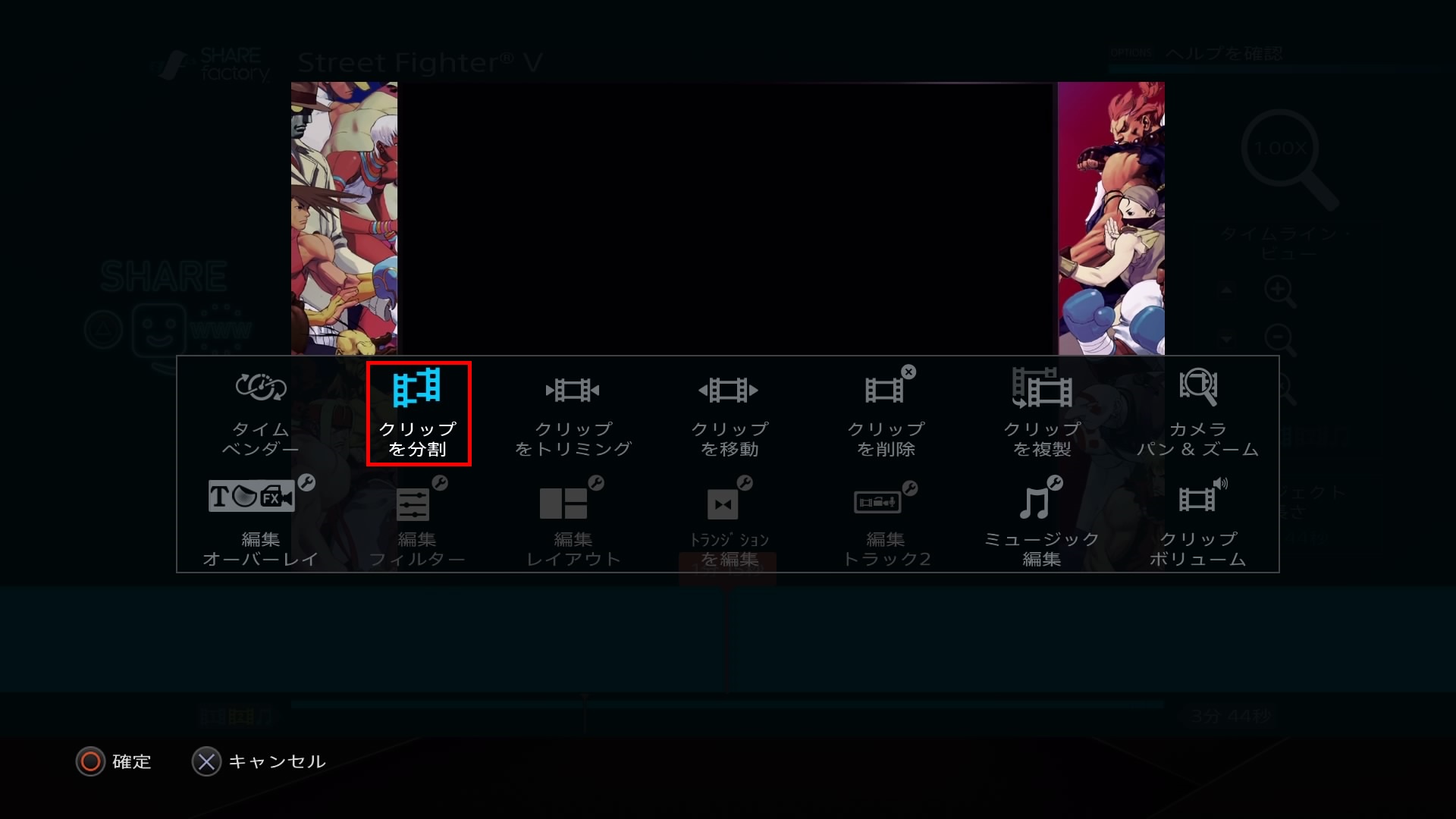
コメント