ファミリー|ニンテンドーアカウント サポート|Nintendo
今年9月からのスイッチオンライン有料化に先駆け、本日からニンテンドーアカウントでのファミリー設定が可能になりました。
ニンテンドースイッチ本体からは設定できないようなので、Webでニンテンドーアカウントページにログインして設定しましょう。
なお特にアナウンスはないんですが、ニンテンドーアカウントページにて二段階認証も設定可能でした。最初の一回だけ設定が必要なので多少面倒ではありますが、Steamに比べると二度目以降はそのままログインできて利便性も高い*1ので、安全のために設定しておくのを推奨しておきます。
- 注1 : Steamガードだとログインのたびにスマホのワンタイムパスワードの入力を求められます。認証済の機器は二度目以降のパスワード入力を省略するといったことも出来ないので、正直かなり面倒くさいです。その方が安全なのは分かりますが、安全性と利便性のバランスは難しいものだと感じますね。
ファミリー設定について
公式ページの説明が分かりやすいので、特記しておきたい事項もないですね。我が家の場合、息子を見守り設定する都合ですでに子供アカウントを登録していたので、最初からファミリー設定済でした。
9月からの有料化でセーブデータのバックアップが出来るので、ファミリープランで申し込む予定ですから、ついでに妻のアカウントもファミリー設定しました。
特に難しいところはなく、Webでの操作指示に従い、妻のアカウント用のメールアドレスを入力した後、妻のiPhoneでメール内のリンクをクリックすれば完了しました。
なおこのままだと、ファミリーは登録した順番で並んでしまいます。
・父(管理者/保護者)
・息子(みまもり対象)
・妻
妻が上の方に来たほうが収まりがいいな、と思って設定をさぐってみたところ、妻のアカウントに対して「保護者設定」をすることで、想定した並びになってくれました(妻のニンテンドーアカウントページにログインしなおす必要はなく、ファミリーの管理者であればそのままファミリー設定で可能です)。
・父(管理者/保護者)
・妻(保護者)
・息子(みまもり対象)
二段階認証について
2019/08/05追記
任天堂の公式サポートに説明が追加されてました。そちらを見たほうが無難かもしれないですね。
パスワード漏洩などがあっても、二段階認証にしておけば安全性はかなり上がると思います*2。スマホ必須ですが、Steamと違って最初の一回だけ設定すれば大丈夫なので、出来るだけ設定しておいたほうがいいでしょう(慣れてれば1分くらいで終わりますし)。
なおニンテンドーアカウントの二段階認証はSMSを使わず、スマホアプリが必須です。今回はPCでニンテンドーアカウントページを表示させながら、スマホで操作している例をご紹介します。
<STEP0>
まずはWebのニンテンドーアカウントページで、左メニューにある「ログインとセキュリティ」をクリックします。
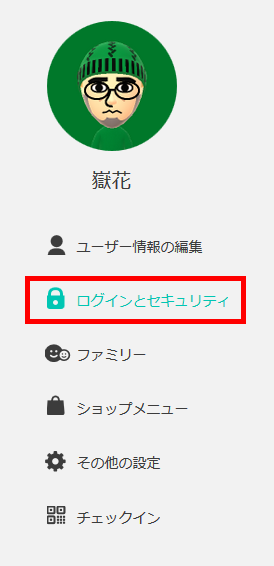
「二段階認証の設定」をクリックしましょう。
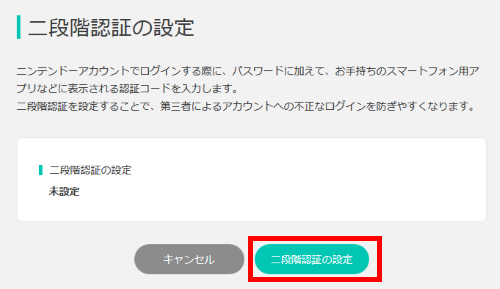
メールアドレスによる本人確認ページになりますので「送信する」をクリックします。
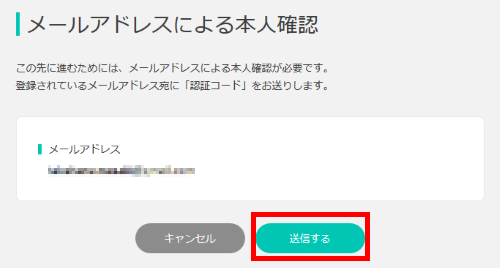
下記画像のように認証コードの入力画面になります。届いたメールの認証コード(6桁の数字)を入力して「送信する」を押してください。
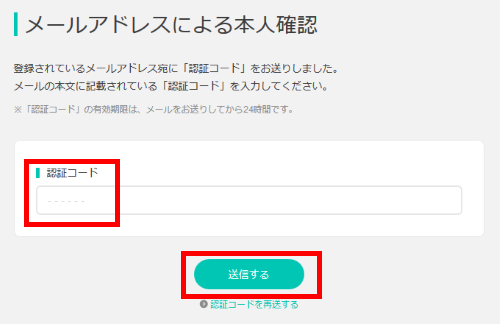
すると「二段階認証の設定」ページになります。
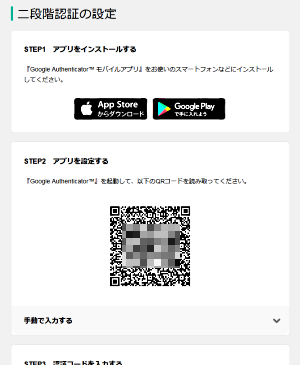
このページに記載されているSTEP1〜STEP3の内容を進めていきましょう。
<STEP1>
スマホに「Google Authenticator」モバイルアプリをインストールします。
※すでにインストール済であれば飛ばしてSTEP2へいきましょう。
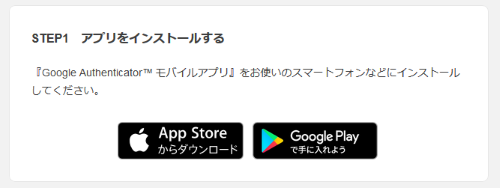
iPhoneとGooglPleyの二種類があるので、お持ちの機種に適したもののURLへスマホでアクセスしましょう。
ニンテンドーアカウントページにスマホでログインしてると、スマホ経由で直接アプリのページに飛べるので、PCページと併用して見てると楽かもしれないですね。
<STEP2>
ニンテンドーアカウントページに表示されているQRコードを、「Google Authenticator」モバイルアプリで読み取ってください。
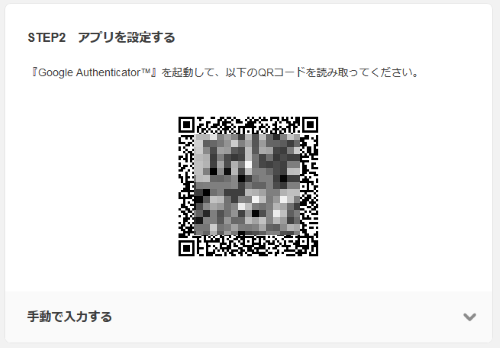
するとアプリに「Nintendo Account」の設定が追加されます。ここに表示されている青色の6桁の数字が認証コードです。
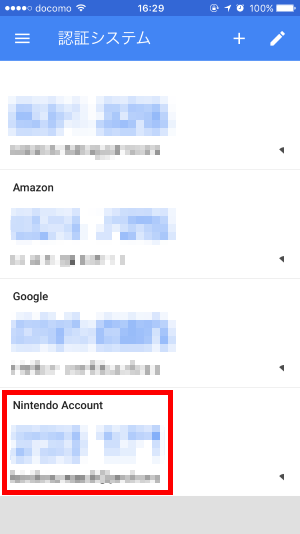
時間が経つと内容が無効になるので、残り時間が無くなりそうだったら、コードが変更して残り時間が満タンになるのを待ってから、入力した方が無難です。
<STEP3>
上記スマホ画面の6桁の数字を、ニンテンドーアカウントをWebページで入力してから、ページ下部の「送信する」をクリックしてください。
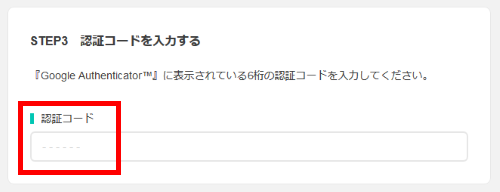
そうすれば設定完了して、8桁のバックアップコードが10種類表示されます。
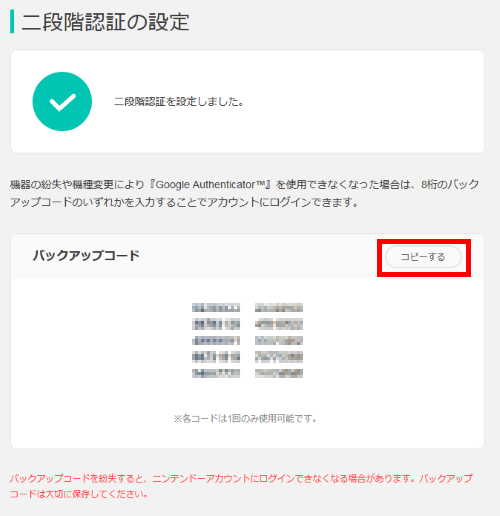
「コピーする」をクリックすれば、クリップボードに内容を保持できてますので、機器紛失・機器変更にそなえてPCのテキストファイルやスマホのメモアプリなどに、安全に保管しておきましょう(できればパスワードつきで圧縮するのもいいでしょう)。
なお二段階認証設定後にニンテンドースイッチ本体を確認しましたが、そのままログイン継続できていました。前日に利用規約/プライバシーポリシーの更新でのログインしなおしをしたこともあり、特にこれ以上の再ログインは不要のようです(他端末のWebページも同様でした)。
他端末のWebページなどで確認しましたが、ログイン済であれば再ログインは不要ですね。一度ログアウトして再ログインする際に、二段階認証手続きが各々の環境で必要になるかと思われます。
初めてやると大変そうに思えますが、意外と簡単に終わります。万が一IDとパスワードがばれて不正ログインをうけても、自分のスマホなしではログインできませんので、かなり安全な施策だと思います。
二段階認証の導入を、強くオススメしておきます。
- 注2 : 自分の経験ですけれど、各アカウントでパスワードを別にしているにも関わらず、PSNで一度不正アカウントされてメール通知が来たことがありました。二段階認証済だったのでアカウントを乗っ取られたりという実害もなく、念のためにパスワードを変更しただけで済みました。パスワード類が漏洩してなくても運が悪ければパスワードを突破される可能性もあるので、出来る限り二段階認証があるサービスは使うようにした方が、結果的に時間的コストが少なく済むと思います。
コメント