先日購入したスイッチ用のコントローラーがイマイチだったので、今度は他機種のコントローラーが使えるようになる変換器を購入してみました*1
結論からいうと、購入して正解でした。スイッチOSの5.0.2にて、PS4とXboxOneのコントローラー(計3種)で動作確認しました。
2018/05/31追記:5.1.0でも大丈夫でした。
以下に詳しく書いていきます。
対応コントローラー
USBケーブル(有線)での対応機種
・PS3
・PS4(公式以外のライセンスコントローラーは一部動かない模様)
・Xbox360
・XboxOne
無線
・PS3
・PS4
・WiiU
・XboxOneS/X
※XboxOneや360は無線不可
各コントローラーでの使い方
公式サイトにマニュアルが見当たらなかったので、説明書なくした時に備えて簡単に、設定をNSにした時の*2やり方をメモっておきます。
アダプタをスイッチ本体に挿す前に、設定>コントローラーとセンサー>Proコントローラの有線通信をONにしておく必要あり。
有線の場合、アダプタのモードをNSにしてからスイッチ本体に挿して、各種コントローラーを接続するだけで使えます。
以下に各種無線コントローラーでの接続方法を記載します。
PS3の場合(未確認)
・アダプタとコントローラーをUSBケーブルでつなぎ、ケーブルを抜くと自動的にペアリングが終わる
PS4の場合(確認済)
・アダプタのペアリングボタンを短く押す(青LEDがすばやく点滅する)
・コントローラーのShare+PSを同時押し
・コントローラーのライトバーが点滅しはじめたら、ボタンから指を離す
XboxOne S/X(確認済)
・スイッチ本体のコントローラーペアリング設定画面を出す(ホーム>コントローラー>持ち方/順番を変える)
・アダプタのペアリングボタンを短く押す(青LEDがすばやく点滅する)
・コントローラーのXboxボタンを押す
・コントローラーのLEDが点滅しはじめたら、コントローラー左上にあるペアリングボタン(小さな丸いボタン)を長押しする
・LEDが点灯に変わったら、ボタンから指を離す
WiiU(未確認)
・スイッチ本体のコントローラーペアリング設定画面を出す(ホーム>コントローラー>持ち方/順番を変える)
・アダプタのペアリングボタンを短く押す(青LEDがすばやく点滅する)
・コントローラーのSYNCボタンを押す
・コントローラーのLEDが点滅しはじめたら、指を離す
なお同じアダプタに複数コントローラーをペアリングしても、特に問題なく使えます。
たとえばPS4、XboxOneSの順でペアリングし終えたら、一度スリープにしてアダプタを外し、再度スイッチの電源をつけてアダプタを挿しなおしても、XboxOneSもPS4も問題なくコントローラーが使えますので、特に設定はリセットされないようです。
おそらくアダプタ内ではなく、各コントローラー内でペアリング設定を保持しているのではないでしょうか。PS4とXboxOneは余ってたので試しましたが、WiiUプロコンは1個しかないので今回は試しませんでした。
USBハブについて
つなぎ方によっては使えないこともありました。
こちらの電源供給付きのUSB3ハブをスイッチ本体につなぎ、ハブにアダプタを挿した場合は、特に問題なく使えます。
上記ハブに対し、更にこちらの無電源タイプのUSB3ハブをつなげた場合、アダプタを挿すと青いランプはつくものの、コントローラーが無反応でした。
あまり検証できてないんですが、スイッチ本体にアダプタをさすか、電源供給タイプのUSB3ハブに使うのが無難だと思います(あんまり多数のハブをつなげる人も居ないとは思いますが)。
2018/05/11追記
新たに7ポートのUSB3.0ハブ(電源供給タイプ)との組み合わせで検証してみました。
新しい7ポートハブをスイッチ本体につなぎ、この7ポートハブに電源供給付きのUSB3ハブ(4ポート)をつなぎ、4ポートハブにアダプタをさしてみたところ、アダプタは有線・無線ともに使えました。
しかし2個目の4ポートハブで電源供給しない状態だと、アダプタが使えなくなりました。念のためにまた電源供給させると使えました。というわけで、予想通り電源供給タイプのハブを使うか、スイッチ本体に直接ささないとこのアダプタは使えないようです。
あまりハブを連結しすぎると良いとは思えないのですが、連結したハブをPS4のそばに置いておくと、PS4とスイッチでアケコンをさし直すのに便利なので、この配置的でやってみようと思います。
ボタン配置について
主に見たままの配置になりますが、SHAREボタンがないコントローラーは特殊な操作になります。一部例を記載します。
・PS4:タッチパネル(またはSHARE & OPTION)
・XboxOneS/X:View & Menu
・WiiU:+ & –
詳しくは下記画像を参照してください(クリックすると別窓で開きます)
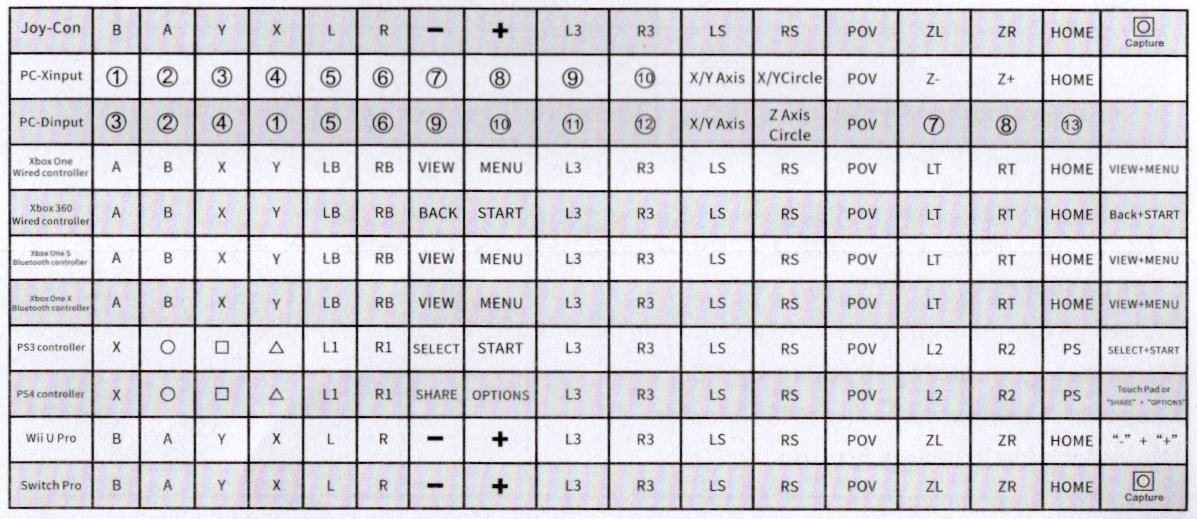
コントローラーごとの使用感
特に問題なく使えます。
スイッチでもタッチパネルを押すか、SHAREとOPTIONの同時押しでスクショが撮れます。
十字キー的には、各ボタンが独立しているので中心軸がずれるということもないですし、通常だと使いやすい方だと思います。回転系コマンドは少しやりづらいですが、格ゲーは後述するアケコン使えたので、そちらでやるのがいいでしょう。
SHAREボタンやタッチパネルは反応しませんが、それ以外は特に問題ないです。
スクショを撮りたい場合、プロコンなど純正コントローラーを2Pでつないで、スクショボタン押せば代用できるので、実質的には問題ないですね。
格ゲーをやる場合は特に遅延などが気になるところですが、体感的には問題を感じませんでした。2回転コマンドなどもPS4ソフトでの使用時と同様に出せました。
個人的にはスイッチのHORI製アケコンよりも、こちらを使おうかと考えてます。レバーとボタンの距離など、こちらの方が好みなんですよね。最近は毎回スイッチとPS4のアケコンを取り出し直すのが面倒になってきたこともあるので、こちら1個のみで運用していきたいところです(USBの挿し直しはありますが)。
スクショボタンが存在してませんが、しいたけボタンの下あたりにある View & Menu ボタンを同時押しすればスクショが撮れます。
十字キーに関しては、個人的にはこれが最強と考えています。中心が揺らぐようなこともないですし、PS4純正コントローラーよりは2回転コマンドが出しやすいです。
十字キーの位置が、Aボタン類と並行でないと気になるという方はPS4純正コントローラーがいいでしょうけれど、そういうことが無ければこちらが良いかと思います。
Windows10だとワイヤレス接続でも使えますし、有線であればペアリングし直しとかせずに使えるので、運用次第では1個のコントローラーを複数マシンで使えると思います。
まとめ
体感できるようなラグもなく、使い慣れたコントローラーが違和感なく使え、ペアリングも安定していて簡単なので、日本語マニュアルを見ながら操作すれば特に問題なく使えるかと思います。
安価でかなり扱いやすいので、既存のコントローラーに不満がある人に最適ではないでしょうか。
- 注2 : PCなどでも使えるとのことです。今回はニンテンドースイッチでのみ確認しました。
コメント
はじめまして。
ここの記事を参考にコントローラーアダプターを設定してみました。
うちの環境ですとDS4でスプラトゥーン2をプレイすると常時振動しているのですが、そちらはどうでしょうか。
普段は振動しないアケコンでしか使ってないのですぐには分からないのですが、
Amazonレビューではそのような事が記載されていました。
おそらくどの環境でもそのような状態ではないかと思います。
お返事ありがとうございました。
私もアケコン目的で購入したので、
格闘ゲームがちゃんとできれば良しとしようと
思います。
今後も楽しく読ませていただきます。