2018/01/29追記
モンハン効果かこの記事のアクセスが多くなってきたので、PS4を最近買った人向けメモを追加しました。参考になれば幸いです。
この記事を書いた当時は外付けHDDが使えない頃の話なので、今となっては内蔵HDDの換装をしなくてもいいかもしれません。ただPS4PROでSSD換装するとロード時間短縮の恩恵がすごいので、SSD換装は有りかもしれません(記事はこちらです。)
おもにDVD鑑賞のためにPS4を買ったようなものなんですが、ゲームのディスクとの入れ替えが面倒だなぁ、と思えてきました。
WiiUは息子のために全ソフトDL版にしてて、その快適さに慣れてきてしまったため、PS4も基本的にDL版を購入しようかな、と。そうなると500GBだと心もとないところです。
PS3時代はゲーム一本で10GB越えるようなことも少なかったんですが、最近は40GB前後のゲームも少なくありません。PS4ではゲームをするにはHDDにインストールされるので、必ず大容量のHDDが必至となります。外付けHDDは対応してないので、容量を増やすには内蔵HDDを自分で換装することになります。
というわけで今回やってみましたが、意外と楽だったので全工程で30分もかからずにHDD換装が完了しました。詳細は下記の記事を見ていただければ、大きな問題ないと思います。
PS4の内蔵HDD交換,完全ガイド。自己責任ながら難度は低め – 4Gamer.net
以下に、個人的に困った点などを備忘録として記載しておこうかと思います。
注意点だけ最初に箇条書きしておきます。
・USBメモリで事前にアップデートファイルを保存しておく
・ネジが固い時に備え、ネジザウルスを準備
・HDD交換時に有線でコントローラーを繋げる必要あり
ひと目見て上記の意味がわからなかった場合は、以下の文章に詳細を書いてますので、ご参考まで。
HDDにするか、SSDにするか、ハイブリッドHDD(SSHD)にするか、といった選択がまずあるかと思います。PS4のスペック的に、SSDにしてもそこまで恩恵を受けられないらしいということみたいなので、コストパフォーマンスがよいHDD(2TB)にしようとAmazonをみたところ、ドライバーとUSBメモリもまとめて購入する人が多いみたいなので、それらのセットを素直に購入してみました。
USBメモリは、事前にPCなどを使ってPS4のアップデートファイルを保存しておく必要があるので、1GB以上のものがあるといいでしょう。
なおファイルがアップデート(通常)、アップデート(システムソフトウェアを再インストール)と二種類ありますが、HDDを新しく換装する場合は後者が必要です。
換装前のHDDからセーブデータをコピーしておく時にも同じUSBメモリ一本で大丈夫なので、不安だったら取り敢えず32GBのメモリを購入しておけばいいかと思います。まぁPS+加入していれば、クラウドにセーブデータを置けるので、そんなに大容量のメモリはいらないかもしれません。
HDDを交換する前に、最低限のデータをバックアップしておきましょう。USBメモリをPS4本体に差し込んで、下記メニューをたどっていきます。
システム
>バックアップ/復元
>PS4をバックアップする
キャプチャー、セーブデータ、設定、アプリケーション、と並んだ画面が出てから一分ほどたつと、「次へ」ボタンが活性化すると思います。
アプリケーションは大容量になるので、再ダウンロードできない特殊なものがある、といった事情がなければ、基本的にHDD換装後に再ダウンロードすればいいかと思います。
システムメニューといえば余談ですが、デフォルトだと「HDCPを有効にする」にチェックが入っているので、PCでキャプチャボードを使おうとしてもHDCP対策が取れているボード類でないとキャプチャできません。PS4を使わずにPCでキャプチャしたいのであれば、チェックを外しておく必要があります。ただそうすると、YouTubeといったアプリが使えなくなるのでご注意を。
いよいよPS4本体のカバーをずらして、HDD換装になります。先ほどのリンク先の記事にしたがって、写真を見ながら進めれば大きな問題は無いと思います。
個人的にはカバーをずらすのが意外と大変でした。壊れるかも?とドキドキしながら力をいれてずらしましたが、人によってはあっさりずれたという方もおられるようです。方向とかコツとかあるのか、個体差なのかはよく分かりません。
カバーをあけたら、ドライバーを使ってネジをあけます。最初に大きいネジが一個、HDDを取り出して小さいネジが4個、合計5個のネジをあけることになります。
ネジはすべて反時計回りにまわせば取ることができます。ネジをあけるときは、きちんとサイズがあったドライバーにしましょう。少しでも大きさが違うだけで、回しやすさが全く違います。無理にネジを開けようとして、たとえ回転方向があっていたとしても、最悪ネジ穴が潰れてしまいかねないので、サイズだけは確認しておきましょう。ここさえ合ってれば普通は大丈夫だと思います。
しかしながら自分の場合、HDDケースの4個のネジが意外に硬かったですね。PS3の時ほどの絶望的な硬さではないものの、ネジを回すのをためらう程度には硬かったです。他に言及してる人がいなかったので個体差かもしれません。
そういうわけで、PS3時代に購入したネジザウルスが大活躍しました。
無理にネジをまわそうとしてネジ穴がつぶれると悲惨なことになるので、無理はしないでネジザウルス注文した方が安心できるかもしれませんね。そんなに高価でもなく、今後も長く使えると思いますし、ご家庭に一つ常備しておいても損はないでしょう。
HDDを入れ替えて(表と裏を間違えてないことを確認してから、ネジをしめましょう)、本体に入れて、大きなネジをしめ、カバーをしめればひとまず準備完了です。
PS4の電源をつけて、有線でコントローラーをつなげて(接続コードは事前に手元に準備しておきましょう)、電源ボタンを7秒長押したら2回音がなるので、セーフモードを選びましょう。あとは画面に指示された手順通りに進めていけばいいかと思います。
無事にPS4が起動したら、システムメニューからリストアして、セーブデータなどを復活させます。そしてアプリケーション類を再ダウンロードしてしまえば、以前とほぼ同じデータ環境になってるかと思います。
一点だけ再設定の必要があったのが、Bluetooth機器です。Bluetoothキーボードが認識しなくなってたので、再度ペアリングする必要がありました。この設定だけはバックアップ対象外なのかもしれません。でもまぁすんなり終わったので大したことはなかったです。
2TBも容量があると心理的に楽になるので、ダウンロード版を多めに買うような場合は早い段階でHDD換装しておいた方が、後々に面倒がなくていいかもしれません。意外と簡単なんで、快適な環境を手に入れたい場合は、チャレンジしてみてはいかがでしょうか。
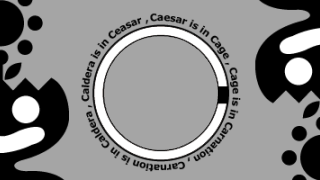
コメント