概要
ニンテンドースイッチのスクリーンショットや動画をSDカード経由でPCにコピーしてきても、日付ごとにフォルダが作られてしまいます[A] … Continue reading
現状ではゲームごとにフォルダを分けたい場合、手動でフォルダを作ってから移動させる必要があり、大変面倒くさいです。
そこで少しでも楽ができるようなツールを作ってみました。
2022/6/6追記
最新バージョンのニンテンドースイッチだと、USB-Cケーブルで本体とPCを接続すれば、画像類をゲームごとにフォルダ分けしてくれるので、こちらの機能を使ったほうがより安全かもしれません。
Nintendo Switchで撮影した画面写真や動画を、スマートデバイスやPCにお手軽に転送できるようになりました。 | トピックス | Nintendo
なお上述したスイッチ本体の機能を使った場合、SDカード内の本来のファイル名と違うファイル名になるようですが、あまり気にしなくても大丈夫だと思います。
この記事のツールだと、SDカードのファイル名のまま保存するので、好みに応じて使い分けてみればいかがでしょうか。
概要
手動でSDカードからPCにフォルダをコピーした後でツールを使うと、ゲームごとにフォルダを作って、画像・動画をゲームごとに移動(コピー)させる、といった挙動です。
なおゲーム名は自分で入力して自由に決められます。
C#で作成し、Windows7、10で動作確認しました。なお.NETフレームワークは4.6.1にしていますので、マッキントッシュでも動く可能性はありますが、環境がないので未確認です。
このソフトを使用して何か障害が起きたとしても、こちらとしては一切責任を負いません。あくまで自己責任で使っていただける場合のみ、ダウンロードしてお使いください。
バグがあってもよほどのものじゃない限りは改修しないと思います。
PGソースが欲しい場合は、ツイッターなどで連絡いただければ考慮するかもしれません。
以下に大まかな使い方を説明します。
使い方
初期設定
ダウンロードした圧縮ファイルを解凍して、任意の場所に置いてください。
Windows10だと.NETフレームワークが最初から入ってるので問題ないと思いますが、環境によっては4.6.1をインストールしておいてください。
同梱されている games.xml は基本的に編集不要です。幾つか既にゲーム名の設定を記載していますが、ゲーム名を変更したい場合には、任意のテキストエディタで開いて(文字コードはUTF8)、手動で変更してください。
同梱されている setting.xml は変更必須です。以下の記載を参考に、設定項目を適宜修正してください(文字コードはUTF8)。
album
ニンテンドースイッチから持ってきたAlbumフォルダをフルパスで記載してください。
(記載例)
C:\Nintendo Switch\Album
move
画像・動画を移動させたいフォルダをフルパスで記載してください。このフォルダを基点にして、各ゲーム名でフォルダが作られます。
(記載例)
C:\Nintendo Switch\Games
isDelete
ツール画面の「元ファイルは削除」に最初からチェックを入れておきたい場合、trueと記載してください。チェックを外しておきたい場合はfalseと記載してください。
(記載例)
true
isSkip
ツール画面の「同名ファイルは無視」に最初からチェックを入れておきたい場合、trueと記載してください。チェックを外しておきたい場合はfalseと記載してください。
(記載例)
true
boxX、boxY
ゲーム名入力ダイアログのX・Y座標位置です。特にこだわりがなければ変更不要です。
(記載例)
400、300
year、month、day
ツール画面の「前回実行日」の初期表示年月日です。4桁、2桁、2桁で前ゼロ埋めで記載してください。
この日付の翌日から実行されるので、20170302だと全件処理できるかと思います。
(記載例)
2017、03、02 → 2017年03月02日 と表示される
使い方
AlbumMoveNS.exe をダブルクリックするとツール画面が出てきます。
前回実行日の翌日以降のフォルダを処理対象とします。一度ツールを実行すると、自動的に設定ファイルに上書きされますので、初回だけ古い日付を入力したら、あとは基本的に変更不要です。
「元ファイルは削除」にチェックをいれると、Albumフォルダの画像・動画は削除されて、ゴミ箱に移動されます。チェックが無ければそのまま残ります。基本的にはチェックを付けていて良いです。
「同名ファイルは無視」にチェックを入れると、すでに同じフォルダ・同じファイルがあった場合、確認ダイアログなしに無視して次のファイルを処理します。チェックが無ければ上書き確認ダイアログが表示されます。基本的にはチェックを付けていて良いです。
設定などに問題がなければ、「移動開始」ボタンを押してください。
ゲーム名を登録していればそのままファイル移動されますが、ゲーム名が未登録の場合、ゲーム名入力ダイアログが表示されます。
ファイル名・フォルダ名に使えない文字[B]なおWindowsだと、\ /:* ? " < > | などがファイル・フォルダには使えませんは自動的に省略します。また、空文字で入力すると画像移動せずにスキップされます。
全ファイルの処理が終わると右下に処理件数が出ます。移動(コピー)した件数が分子に表示されますので、分子が0の場合は一件も処理されていません。
想定外だった場合は、設定などを見直したり、画像ファイルを適切な場所に置いてるか、といった点等をまずは確認してみてください。
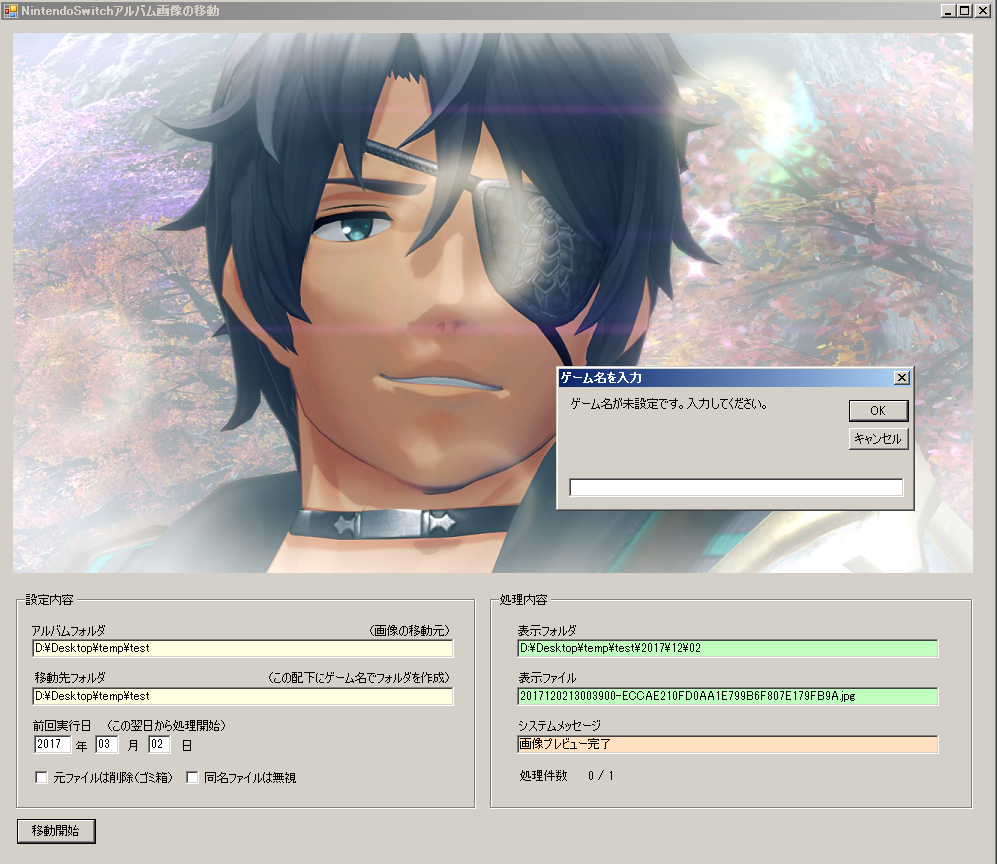
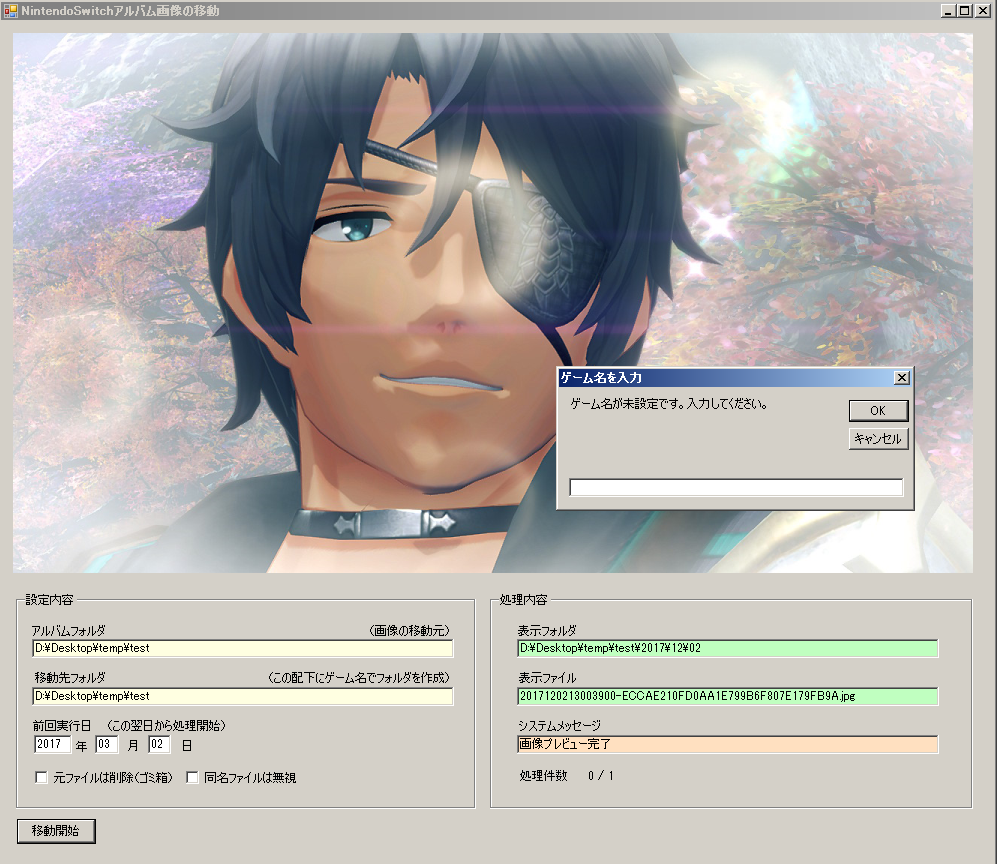
コメント