はじめに
マリオメーカーのDiscordサーバ(管理者:Nore139氏)は、誰でも参加OKです。コースを作る人も、遊ぶ専門の人も、ウェルカムです!
とはいえ初めての人だと「興味があるけど、どんなところなんだろか」とか「どういう風に使えばいいんだろうか……」と思うでしょうから、簡単な紹介・使い方などをまとめてみました。
あまりDiscordについて詳しく知らなくても、手っ取り早くマリオメーカーで交流できるようにという目的のため、ある程度簡略化してまとめました。ついでにマリメ2を最初にやってて、もっと早く知っておけば良かった……という操作、心得なども書いてます。
Discordとは
まずDiscordとは何かというと、テキストメインのBBS感覚で交流ができる場所、といったところでしょうか。
一部のネットゲーだと、ログインのたびに必ず挨拶しないとダメとか、ローカルルール厳しくて窮屈な事もあったりしますが、このサーバに関してはそういう心配は無用で、時間に振り回されることなく、個々のペースでゆるーく交流が楽しめるかと思います。
ボイスチャットもいちおう存在はしてますが、無理に使う必要も無いですね。2ch(5ch)の紹介スレとは違い、完全な匿名性と言うよりは、アカウントを作って交流するような形になります。Web、PCアプリ、スマホアプリがあって、どの環境からでも同じサーバにいけます。
Discordの詳しい使い方はゲーマー向けチャット『Discord』の使い方という記事が参考になると思います。全部これらを読むのはちょっと……という人は、アカウント登録して始めるという記事だけ読んで、導入だけ済ませてから、この記事に戻ってきても良いかと思います。
とはいえある程度直感的にいけるので、上記の記事を読まずにいきなり、ご自身の環境に応じてアプリを手に入れるか、Webでログインするだけでもいいですね。各アプリについてはダウンロードページにブラウザでアクセスすれば大丈夫かと思います。
アカウント作って、マリメサーバに入れた、という前提でここから先を進めます。
まずサーバに入ったら
マリメサーバに入ったら、まずは「基本ルール」というチャンネルから読みましょう。
次はできれば「自己紹介」というチャンネルに書き込みしてみてはどうでしょうか。アイコンにも画像を反映したり、Twitterアイコンと同じにしたりすると、Discord以外での交流もしやすくなるのではないかと思います。
あとは通知設定を変えておいた方がいいでしょう。デフォルトだと何らかの書き込みが来るたびに通知が来るので、スマホアプリなどでは大変かと思います。PCだとマリオメーカーサーバで右クリック>通知設定、と選んで「@mentionのみ」としておけば、自分宛て以外の通知は無くなるので有用かと思います。
なおスマホ版だと、サーバのアイコンを選んだらチャンネル欄の一番上にサーバ名があるので、その右の「…」マークをタップすれば「通知設定」のメニューが選べるので、同様に設定変更してみてください。
Discordの用語
リアクション
スタンプをつける
メンション
レスをつける・返答する
メッセージ
書き込み内容
チャンネル
2ch(5ch)やBBSでいうところのスレッド
リアクションについて
いわゆるスタンプのことです。リアクションを付ける方法なんですが、PC版とスマホ版で微妙に違います。
PCアプリだと、メッセージ右上の顔みたいなアイコンをクリックして、選べばいいです。
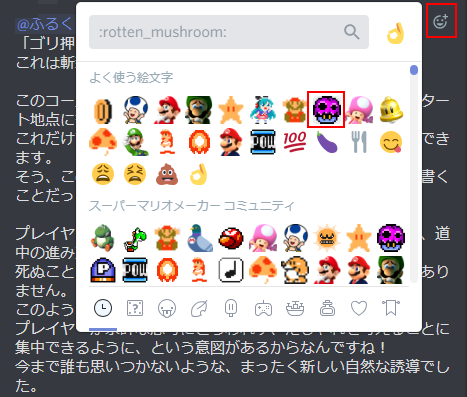
今回は毒キノコアイコンを押しました。すると、メッセージの下の方に押されたアイコンが表示されます(自分が押したものは少し薄い背景色になります)。
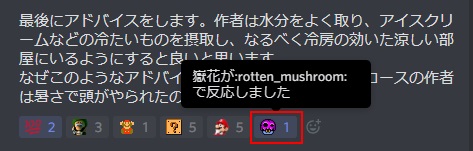
スマホアプリだと、対象のメッセージを長押しする(PCの右クリック感覚ですね)ことで、メニューが出てきます。ここで「リアクションを付ける」を選択しましょう。
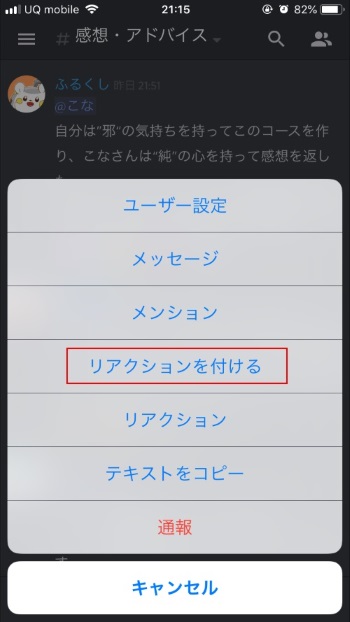
PCアプリ同様にアイコンが出てきます。なおさっきは書いてませんでしたが、下の方にアイコンのカテゴリが出てきますので、マリメサーバ用だとハテナブロックのを選ぶといいです。他にも大量に色々なアイコンがありますが、PCアプリだとアイコンを文字で検索することも出来ます。
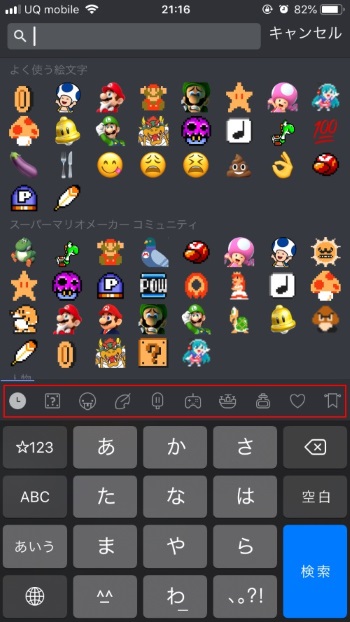
ルイージアイコンがメッセージに追加されました。
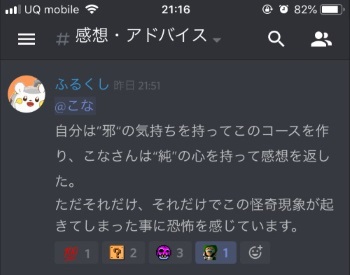
なおリアクションは3名以上だと誰が付けたのか分からなくなるので、PC版だと書き込み右上の顔みたいなアイコン(リアクションを付ける時に選択したアイコン)から「リアクション」を選ぶと、リアクションした人全員が分かります。
なおスマホ版の場合、リアクション(アイコン)の上でタップ長押しすると、メニューの「リアクション」が選べるので、同様の確認操作が可能です。
メンションについて
PCアプリ版だと、メッセージ入力欄に半角の「@」を入力してから、対象ユーザの一文字目を入力することで、インクリメンタルサーチされて候補が絞れると思います。うまく選択すると、日本語表記ではなく本来のユーザ名・ID(例:@嶽花→@Takehana#7483)といった表記になってると思いますので、ここに続けて文面を記載しましょう。
改行したい場合は、SHIFT+ENTERで出来ます。面倒だったら、テキストエディタなどで一気に書き上げてから、Discordへコピペした方が楽かもしれないですね。
スマホだと同様の操作を見つけられなかったんですが、対象ユーザのアイコン上でタップ長押ししていると前述したメニューが出ますので、「メンション」を選ぶと対象ユーザに返信が出来ます。このように@をつけて書き込みすると、相手に通知が届くので、見逃しづらくなる効果も高いかと思います。
もし複数のユーザに@でメンションを送りたい場合、ユーザ名の上で右クリック(スマホの場合はタップ長押し)して、メニューを出してから「メンション」を押してみてください。
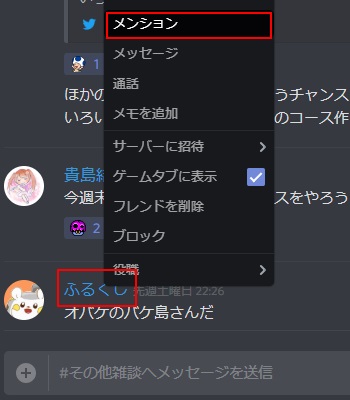
すると書き込み欄に@付きで自動的に挿入されます。
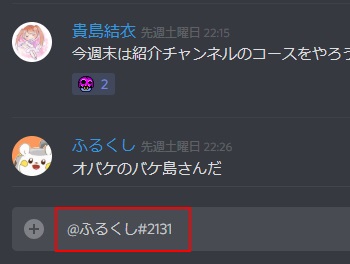
この調子で他のユーザの上でメニューを出して、メンションを押してみましょう。
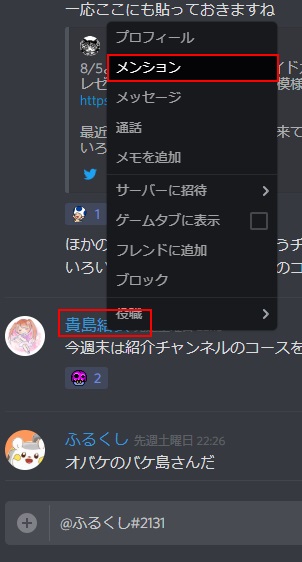
このように、更に@付きで挿入されました。
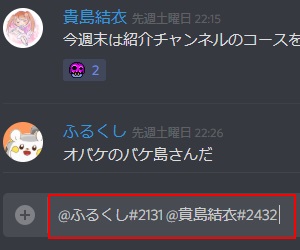
他のチャンネルで使いたい場合、書き込み内容をコピーして、目的のチャンネルを表示してからペーストすればいいですね。主にこの方法を使うのは、コース紹介チャンネルでコース作成者の@を調べて、感想チャンネルで@を貼り付けてから感想を書く、みたいな状況が多いかと思います。
なおネタバレ防止のため、初期状態が黒くなって読めない状態にする場合は、2本の縦棒(||)で囲むといいです。絵文字(リアクション)や画像などにも適用されます。
コース紹介の流れ
まずは「自己紹介」チャンネルで自己紹介を書いてみましょう。Twitterアイコンと同じ画像にしてると、そちらでも交流しやすいですし、すぐ誰なのか視認されやすいので、できれば設定してたほうがいいと思います。
次に「役職」チャンネルで、自分のプレイスタイルのアイコンを押してください。
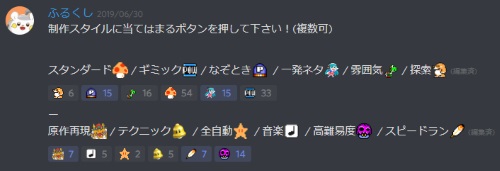
自分が押したアイコンがうっすらと薄い背景色になってると思います。複数のアイコンを押しても大丈夫です。なお何らかの役職についていないと、コース紹介チャンネルに書き込みが出来ないのでご注意を。
ここまできたら、あとはコース紹介チャンネルに自分のコースを書き込んでみましょう。
コースのIDを画面にして紹介する楽な方法
(1)マリメ2で世界のコース>Yボタン>とうこうしたコース
(2)紹介したいコースを選択して、スイッチのスクショボタン
(3)保存したスクショをスイッチの機能でツイッター投稿
(4)投稿したツイッターのURLをDiscordのコース紹介に貼り付けると、自動的に画像なども表示されます(ただし1枚目のみ。ツイッターのURLをブラウザで開けば2枚目以降の画像も見れます)。
iPhoneの公式アプリにてTwitter投稿のURLを知る方法
(1)対象ツイートを表示し、上矢印と四角形の形のアイコンをクリック
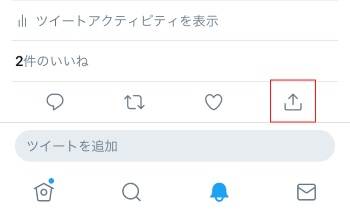
(2)その他の方法でツイートを共有
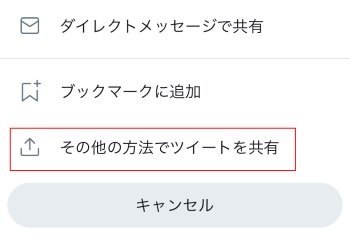
(3)リンクをコピー
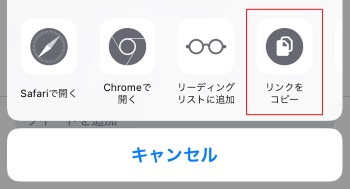
まとめ
「コース紹介」チャンネルに書き込みしたら、感想NGと明記しない限りは、みんなから「感想・アドバイス」チャンネルに@付きで感想をもらえると思います。感想を書くのもなかなか大変かと思いますので、感想をいただいたらリアクションつけるか、メンションで返信してみてはいかがでしょうか。
感想をもらいたい人が多いと思いますので、昔紹介されてたコースだからと遠慮せず、どんどん感想を書いていただけると助かります。みんなコース作るのに時間を取られて、なかなか感想を書けないというジレンマに陥ってるので、プレイ専門の方の参加も大歓迎です!
ひとまずDiscordについてはこれだけ知っておけば、大抵どうにかなると思います。色々なチャンネルを読んでいくと、この記事に書いてないような細かな知識などもたくさん書いてありますので、少しずつでも読んでいくとためになるかと思います。
それでは、良いマリメ2生活を!

コメント