公式サイト
本来はゲームキューブコントローラーの無線化に買う人の方が多いと思いますが、ウェーブバードをスイッチに接続できる環境は持ってるので、個人的にはクラシックコントローラー(以下、クラコンと略)を無線化するために購入しました。
特に体感するほどの遅延もなく、買ってよかったです。
Amazonだと少し前まで転売価格でしか出品されてなかったんですが、現時点ではサイバーガジェット社から定価出品されてますので、値段などをよく確認してから購入するのが良いと思います。楽天も現時点では定価のようです。
自分は博多ヨドバシカメラ実店舗で定価購入しました。ヨドバシドットコムだとなぜか販売終了品扱いされてますが、在庫のある店舗でほぼ全店舗が表示されてるので、近所だったら実店舗に買いに行くのがいいと思います。
地域によってはゲオでも扱ってるそうなので、年内だとLINE PAYでの20%還元もあることですし、見かけたらそちらで買うのも良いかと思います。くれぐれもネット上での転売価格にはご注意を。
今回はゲームキューブコントローラーでは接続してません。Amazonレビューでかなり詳細な記載があるので、こちらをご覧になれば有用だと思います。
以下ではクラシックコントローラーでの使い心地などを書いていきます。
有線接続するための短めのケーブルがありましたが、今回は特に使ってません。なおWindowsでも使えるようで、製品アップデートにもこのコードを使うようなので、捨てずに取っておきましょう。
単3電池2本が必要なのですが、別売りになってます(自分はエネループ入れました)。電池が無い時はまずは有線接続して、初期不良チェックするのも手かと思います。
紙の説明書は入っておらず、保証書みたいな日本語の紙が入ってます。万が一に備えて、捨てずに取っておきましょう。
説明書は無いんですが、サイバーガジェット社のサポートページに操作方法などが書いてありますね。
無線接続する場合のおおまかな手順は以下になります。
(1)Switchのホーム画面>「コントローラとセンサー」>「コントローラーの持ち方/順番を変える」
(2)アダプターのホームボタン(赤色)を押して、電源をつける
(3)アダプターのペアリングボタン(黄色)を数秒押し続ける
(4)アダプターのLEDが点滅したら、Switch上でコントローラー認識されるのを待つ(意外と時間がかかりました)
(5)Switchで認識されたら、いつもの手順通り、L+R+Aボタンでコントローラーを登録
最初の登録だけはペアリングボタン(黄色)を使いますが、次回以降はSwitch電源を手動で押して起動したら(本製品ではSwitch本体の電源を入れられません)、アダプターの電源ボタン(赤色)を押すだけで、すぐに使えるようになります。
二種類のクラコンを試してみました。いづれもゲームキューブコントローラーではなく、PROコンとして認識されている状態なので、それを踏まえて操作すれば特に混乱もないと思います。
アダプターの赤色ボタンがHOME、緑色ボタンがスクショになっているので、コントローラーにこれらがなくても特に問題はないです。
まずはミニスーファミに2個ついてる、「クラシックミニ スーパーファミコン用コントローラー」です(人によっては、Wii時代のクラブニンテンドーの景品で貰った人も居るかと思います)。
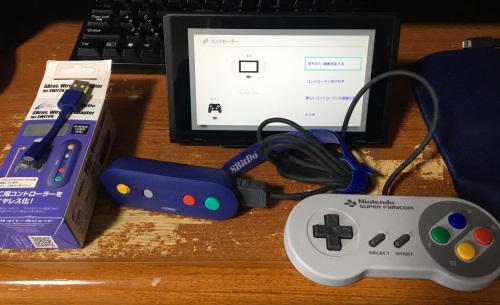
スイッチのファミコンする時に、ZR・ZLがないのでメニューが出せないかと心配したんですが、そもそも実はジョイコン単体でも遊べるようにマイナス・プラス(セレクト・スタート)の同時押しでもメニューが出せるようになってたので、スーファミコントローラーでも特に問題はありませんでした。
次に「Wii用クラシックコントローラー」を接続。
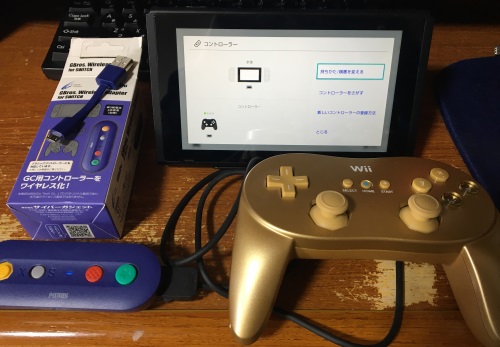
ジャイロセンサーはさすがにないですが、ちゃんと2つのアナログスティックが使えますので、ジャイロを使わないSwitchの最新ゲームでも使えるかと感じました。なお最新ファームウェアV2.20となっているので、もしアナログスティックで問題があったら、ケーブル使ってWindowsマシンでアップデートした方が良さそうです。
余談ですが、ゲームキューブコントローラーに変えない限り、ペアリングしなおさなくても2種類のクラコンを付け替えてもそのまま使えました。
クラコンのみを使う場合は関係ないんですが、ゲームキューブコントローラーだとLRがアナログ押し込みになっている点に問題が在るようです。購入時はバージョン2.00なんですが、2.20のファームウェアアップデートがあるので、適用しておいたほうが良いでしょう。
まずはWindowsマシンのブラウザで開発元サポートページに行って、ページ上部にある「Firmware」をクリックして、アダプターの右にある「download」をクリックし、zipファイルをダウンロードしましょう。
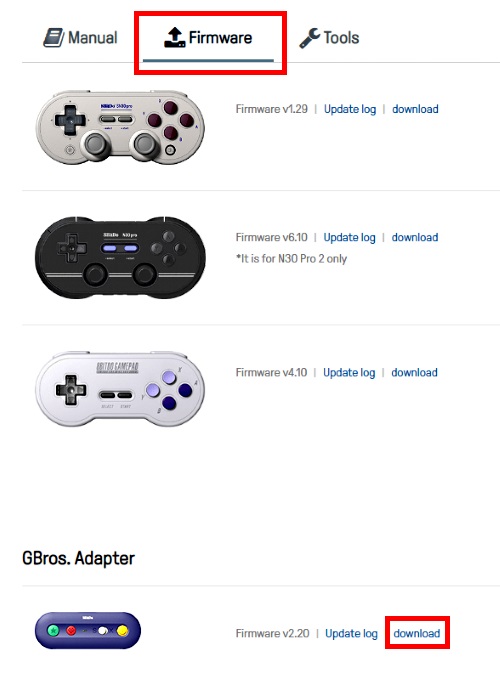
zipファイルを解凍して、中にある「8Bitdo_Update.exe」を実行すると、以下の画像のようなメニューが出てきます。
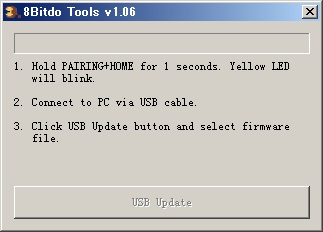
メニュー内の英語を和訳すると、こんな感じになります。
(1)ペアリング(黄色)とホーム(赤色)ボタンを1秒押してLED点灯
(2)同梱されていたUSBケーブルで、Windowsマシンへ接続
(3)「USB Update」ボタンを押下して、ファイル選択ダイアログから解凍フォルダ内にある「GBros_Adapter_Firmware_V2.20.dat」を選択
これでファームウェアが2.20にアップデートされ、LR押し込み時の問題が解消されます。
無線接続ということで遅延が気になるところですが、個人的には体感するほどの遅延は感じず、違和感なく初代スーパーマリオを遊ぶことができました。
参考までに、ボタンの動作チェックでの様子を動画にしました。
8BitDo GBros. Wireless Adapter の入力遅延の少なさの参考に動画にしました。個人的には気になるようなラグはないですね。 pic.twitter.com/hcvh9h7gC5
— 嶽花 征樹 (@takehana_masaki) 2018年12月30日
人によって感じ方は違うかもしれませんが、個人的にはよほどシビアな入力でもない限り、普段遣いとしては全く問題ないレベルですね。
なおSwitchだと有線接続よりも無線接続のほうが入力遅延が少ないようですね。あとから有線接続できるようにしたこともあり、無線接続前提の作りにしたことにより有線だと余計な処理が入ってるのかもしれないですね。
・USBポート/ハブ比較
使用するUSBポート、およびハブの有無についてはゲームキューブコン:
内部・側面の違い無し
USB3.0ハブ使用で +0.08F
USB2.0ハブ使用で +0.11Fプロコン有線:
内部・側面の違い無し
USB3.0ハブ使用で ±0F
USB2.0ハブ使用で +0.06F— DRAFIX/ドラフィ (@drafix570) 2018年12月17日
ツイートされてる方は、そのうち当アダプターも購入されるそうなので、その際に詳細な調査をされる予定のとのこと。体感している限りでは、そんなに悪い結果にならない気がしてるので、期待して待ちましょう。
2019/01/03追記
DRAFIX/ドラフィ氏により、当アダプターの計測も実施されました。
今回の追加分その1。
製品URLはこちらに。https://t.co/I9GQ0UjNXyhttps://t.co/cv2gBSZX5Shttps://t.co/rGKJx28m4Ehttps://t.co/BtrHGgxT7o pic.twitter.com/ze9KFlYuUy— DRAFIX/ドラフィ (@drafix570) 2019年1月2日
GC純正アダプターに比べると若干遅いようですが、やはり体感していた通り、極端な遅延は無く実用レベルと言ってもよいかと感じますね。
アダプターにはゲームキューブ用とクラコン用の2つの差込口がありますが、同時に二個使えるわけではないようです。
8BitDo GBros. Wireless Adapter for Switchが届いたのでいくつか確認したこと。体感できる遅延は無し。電源はmicroUSBと単三電池x2。USBは有線・無線接続両対応つまり本体ドック以外でも無線で使用可能。ゲームキューブコンとWiiクラコンを同時に接続した場合クラコン優先。当然ゲーム側でゲームキューブコン扱いではない。 pic.twitter.com/JehLlgvXqI
— naruki (@naetoru60) 2018年12月26日
コントローラー2個を使いたい場合、アダプターも2個用意する必要がある、ということになります。
良い買い物だったと思います。今後はスーファミコントローラーでメイン使いしようと思って、スーファミづくしにしてみました。これでいつSwitchにスーファミゲームの移植が来ても準備万全でありますっ!!!

昔のコントローラーが余っていて、十字キーの感触などにこだわりがある方は、試してみてはいかがでしょうか。
2019/01/12追記
純正のスーパーファミコン用コントローラーも、更にアダプターを用意すれば使えるようですね。
この組み合わせでスーパーファミコンのコントローラーをSwitchで使えるか試してみるか、、、 pic.twitter.com/xLzcIZWJWb
— nam-5 (@nam_5) 2019年1月11日
GBrosとSNES to SNES Classic Adapterの組み合わせでスーパーファミコン用コントローラーも使えました。連射機能もOK。こんな使い方する人いないと思うけど。 pic.twitter.com/9lqcRDOwTC
— nam-5 (@nam_5) 2019年1月12日
スーパーファミコン用のマニアックな周辺機器があれば、試してみるのも面白いかもしれないですね。
コメント