はじめに
AviUtilだと複数動画を1画面にならべて動画にする方法の紹介ページを見つけられたんですが、自分が普段使ってるTMPGEnc Video Mastering Works 6という動画編集ソフトで出来ないかと思って検索したところ、公式サイトに可能という記載が書いてあるだけでした。
ガイドラインへのスナップ
プレビュー上のガイドラインにクリップをスナップさせることができますので、4分割や8分割の動画を簡単に作成できます。
画像を見る限りでは直感的にできそうなイメージなんですが、動画初心者の自分には具体的な方法が分かりませんでした。
ヘルプを見ても、個別にいろいろ記載はあるんですが、全体の流れがイマイチ不透明です。一度意味がわかったら確かに簡単だったんですが、それまでがキツかったので備忘として書いておきます。
具体的な方法
モード
まず大前提としてノーマルモードではなくタイムラインモードにする必要があります。新規プロジェクトを開始するときに、ノーマルモードとタイムラインモードが選べるので、タイムラインモードを選びましょう。なお間違えてノーマルモードで始めても、右下の方にある「タイムライン編集に移動」ボタンを押せば大丈夫です。
テンプレート
テンプレートは自分が好きな解像度などを選びましょう。
自分の場合、1920*1080で59.94fpsを選択しました。
左上のプレビュー領域で右クリックして「ガイドライン>4分割」を選択すると、格子状に補助線が入るのでわかりやすくなると思います。
※下記画像をクリックすると拡大表示されます。
レイヤー
使いたい動画の分だけ、レイヤーを増やしておく必要があります。
プレビュー領域から見て左下付近に「レイヤーを追加」ボタンがあるので、レイヤーを増やしましょう。
下記画像でいうと、#1や#2というのがレイヤーになります。
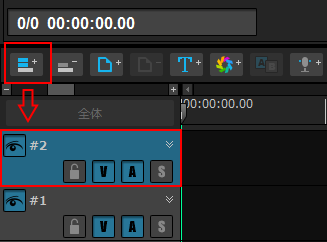
動画を追加
そしてレイヤーごとに動画を追加します。
ドラッグでもいいですし、レイヤーの右辺りでダブルクリックすれば、追加ウィザードが出てくるのですぐ分かるかと思います。
動画を4分割して表示させたいのであれば、選択レイヤーの動画をプレビュー領域でクリックしたあと、マウスで動画右下あたりをクリックしたままドラッグして4分の1の面積になるように縮小させましょう。細かく数値を変えたいという要望がなければ、補助線にあわせてマウス操作だけでピッタリ自動調整してくれます。
上記操作を動画(レイヤー)の数だけ行えば、これだけで大丈夫です。
静止画も利用可能
静止画を動画代わりに挿入にできます。
画像用のレイヤーを追加して、同様に操作して画像を追加すればいいです。
最後に
最初はやり方が分からず戸惑いましたが、一度わかってしまえば実に直感的で簡単に動画編集が出来て感心しました。
このソフトはそれなりにお値段がしますが、扱いやすくて買ってよかったと思います。
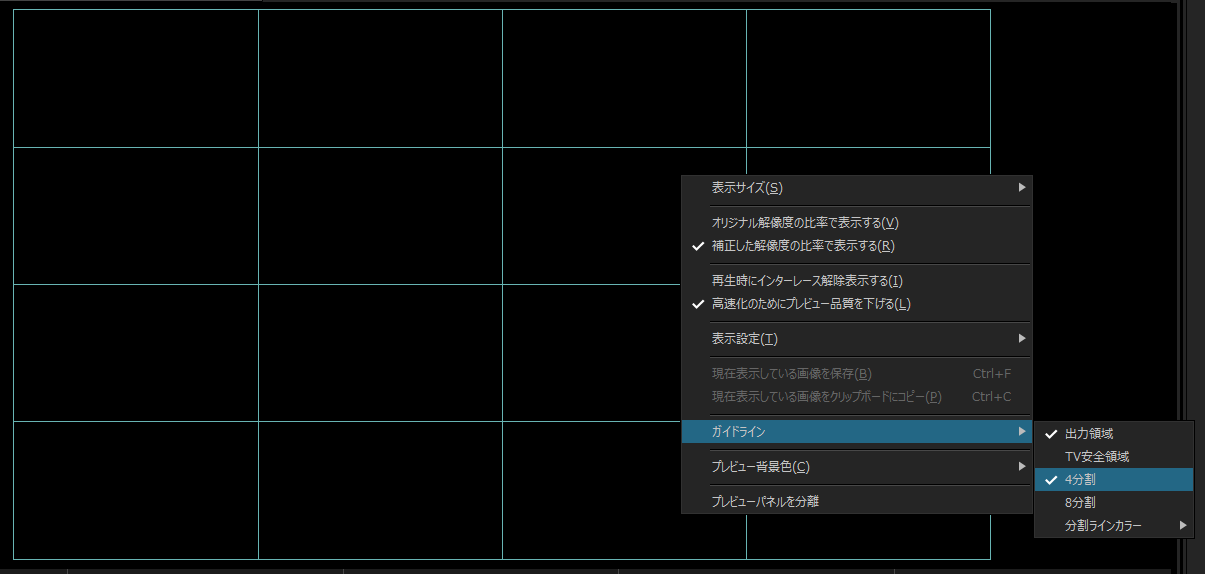
コメント