
iPhone と言えば、一般の携帯電話に比べるとディスプレイも大きく、プレビュー表示などもサクサク動きますし、容量もかなりあるので画像などを持ち運ぶ人も多いかと思います。
そして中には職場の人には見せにくいような画像とかを持ち運んでる人もいるのではないでしょうか(まぁ、ワタクシはこねこ写真くらいしか持ち歩いていませんが)。そういう己の欲望に忠実な人たちにオススメなのが Video Safe です。
起動パスワードつきの画像・動画ビューア、と言ってしまえば割と普通そうに思えますが、なんかムダに機能が凝ってて凄いです。偽のパスワード入れたら、ダミー画像フォルダが開くとか、どこまで想定して作ってるんだコレ、って感動しました。幸か不幸かこのダミー機能を使う状況には陥ってませんが、将来的に助けられる日が来るかも知れません。
iOS4 対応になって、本日バージョンが1.5に上がり、従来の方法*1とは異なるUSBインポートが実現されました。個人的に最初はとまどったので、簡単にインポート方法を書いておきます。
2013/11/03追記:以下に記載しているのは、USB接続時のインポート方法です。WiFi環境であればiTunesではなくブラウザ経由でインポート可能です。詳しい方法はこちらの記事をご覧になってみてください。大量のファイルをやり取りする時はUSBで、そうでないときはWiFiで、と使い分けるのがいいかもしれませんね。
- 注1 : iFunBox 使って DCIM にフォルダ作る方法は、もう使えないみたいです。
(1)ここが間違いやすいところですが、iPhone ではなく、PC の iTunes を起動し、iPhoneを接続した状態で出てくる「デバイス」をクリックしてください。すると右側上部にタブが出てくるので、左から三番目にあるApp タブをクリックしましょう。
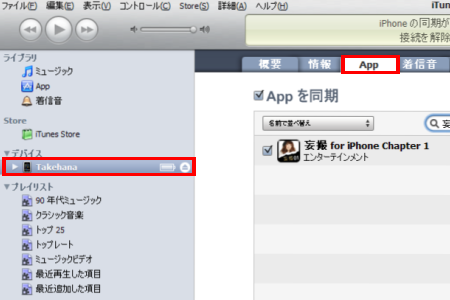
(2)APP タブの下のほうにある VS をクリックして、追加(Add)ボタンをクリック。
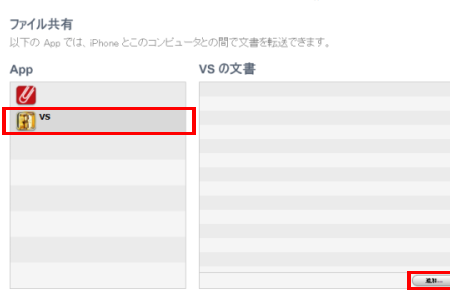
(3)ファイル選択画面が出るので、画像を選択(複数可)。
(4)iTunesの上部で「ファイルをコピー中です」と表示されるのと同時にiPhone側で「同期をしています」と出ていますので、ファイルコピーの表示が消えるまで待ちます。
(5)iPhoneでVideoSafeを起動。
※ここから先は従来と同様です。
(6)VideoSafe の右上の Setting ボタンを押下。
(7)USB Import を選びます。
(8)Import Pictures を押下し、インポートしたいフォルダを選択します。
(9)自動的にファイルが iPhone の選択したフォルダ内へインポートされます。
動画も同様の方法で大丈夫でした。ちなみに iPhone3GSで試してますが、たぶん iPhone4 でも同様の方法で良いかと思います。
ちなみに、iPhone から PC へエクスポートするには、上記の流れと逆の方法を行えばいいです。つなり、iPhone の VideoSafe の Setting 画面から、USB Export を選択している状態(英文が6行くらい表示されてる画面)で、PC の iTunes の App タブを開き、VSを選択すれば「保存先」ボタンが有効になって、VideoSafe のフォルダ一覧が表示されていますので、PCへ保存したいフォルダを選んだ状態でクリックすれば保存できます。
あと、ダミー用フォルダの画像変更は二種類あります。パスワードを規定回数間違えた時の画像は、実際にパスワードを間違えればダミーフォルダ一覧が出ますので、どれかダミーフォルダをクリックすれば右下に+ボタンが表示されます。ここから iPhone 内の写真を取り込めるわけです(つまり USB インポートでは直接画像を変更できません)。
もう一つの、不意に覗き込まれた時などに瞬時に表示させる画像ですけれど、こちらは正規のパスワードを入力して管理画面へ入り、右上の Setting をクリックし、下の方にある Quick Hide をクリックします。Clear Custom Image をクリックすると、Set Custom Image に変わり、iPhone 内の画像を選択できます。こちらはモードの性質上、一枚だけしか選択できません。
ダミーで思い出したんですが、Setting 画面の一番下、Keypad theme にいつのまにか、電卓画面も増えてますね。しかも電卓として普通に使えるので、パッとみたら電卓にしか見えません。まぁアプリの名前が video safe って時点で怪しいですが、この電卓画面はかなりカモフラージュに有用だと思います。なんなんでしょう、このこだわり。
というわけで、ワタクシも、妙に肌色だったり、下着を付けてたり、猫耳じゃなかったりする、新種のこねこ写真を持ち歩ける事ができて、嬉しい限りです!
コメント
転送できずに、困っておりました。
ありがとうございます、参考になりました。
ここまで仕様変わるとは、誰しも予想しませんよね、普通。
自分自身も困り果ててた身でしたので、
お役に立てて何よりです。
はじめまして。
さまよってたどり着きました。
ホームページからUSB Driver落としたりしましたが、単純にこれで良かったんですね。
Exportもフォルダーごと出来るので安心です。
はじめまして。
単純に、iTunesとVideoSafeだけあれば大丈夫ですね。
前は、iFunBoxというPC用のツール使ったりしてたんですが
あれよりは分かりやすくなったかと感じています。
困り果ててここへたどり着いた者です。1の「PC の iTunes を起動し、Apps タブの下のほうにある」のAppsタブというのがよくわかりません。どうしたらそこが開くのでしょう?
iPhoneをつなぐと、iTunesの左にデバイスという名前のアイコンが出ますが
それをクリックすることで、右側のメニュー上部にタブが並びます。
左から、概要、情報、APPとタブが並んでるので、三番目のが
お探しのAppタブです。なお、打ち間違えてAppsとなってましたが
Appが正解でしたので、記事を修正しておきました。
すいません。できました!単純にappタブのスクロールを見逃していただけでした;;でもここへ来なけりゃ450円払ったソフトを捨てちゃうとこでした。ここへ来て問題解決まで2時間を費やしたけど、ほんと助かりました。ありがとうーーー
いろいろゴーグって試しましたが失敗の連続。でも、上記の方法で初めて成功しました!ありがとうございます。
もし分かったら教えてください・・・ダミーの方への写真の転送はどうすればできますか・・・??
USBインポートではなく、iPhone 内の画像を選択する方法になります。
詳しくは記事内に追加しましたので、そちらを参照してください。
PCからのimportのご指導いただいた手順で可能となりました。ありがとうございます。
その後IPodTouthに存在するVIDEOをPCにExportしたいのですが、ご指導いただければ幸いです。
VideoSafeのUSB EXPORTを選んだ状態で、iTunes の App タブの
保存先ボタンを使ってください。
つまり、IMPORTと逆の順番でOKです。
ダミーの方への写真の転送のご回答ありがとうございます。
『ダミーフォルダをクリックすれば右下に+ボタンが表示されます』
ですが右下の+をクリックすると写真の撮影モードになるだけけでiPhone 内の写真を取り込めませんでした…
USBインポートができただけで100%満足していますが…せっかくダミーがあるのでそこにもと欲張りました…
グーグルで検索などされてみてはどうでしょうか?
グーグルで私もよく検索しますし、実際に操作して試したりします。
レスしようにも、私は専門家でないのでこれ以上は分かりかねます。
カスタマーサポート的なところに英文メールを出すのもよいのでは?
スマートに解決できるかもしれませんよ。
ご回答ありがとうございます。
あれだけ色々調べて失敗の連続だったUDBインポートが上記のやり方で成功しただけで大満足しています!
使い方分からなくて30分ほど色々とググったけど役に立つ情報が載ってたのはこのサイトだけ。
ありがとうございました。