以前は3DSLLの白を発売日に購入したのですが、上蓋の丸い突起の部分が凹んで下液晶画面に後が残ったり、液晶の色味が薄めだったり(後期に出たピンク本体と比べると実感できました)、といった点が気になってたので、思い切ってNew版を購入して乗り換えることにしました。
お引越しや周辺グッズを試したりしたので、感想などを書いてみます。
10/12追記
お引っ越しのことを完全に勘違いしてたので、手順の順番などを書き換えました。
(誤)お引っ越しする前のSDカードから、マイクロSDカードへデータをコピー
(正)お引越しが終わったSDカードから、マイクロSDカードへデータをコピー
そう言えば以前の本体お引越しでは、移行元の本体にSDカードさしたままで引っ越しした後で、SDカードを移行先の本体にさし直してましたね。今回はお引っ越しの終わったSDカードをさし直す代わりに、マイクロSDカードにPCでお引越し後のデータをコピーする流れになった、と考えればよいと思います。
どの方法で引っ越しをすべきか
以前はSDカードだったのが、今回はマイクロSDカードのみになったので、引っ越しに少し変更があります。失敗すると大変だと思いますので、事前に公式サイトの概要と詳細版(3DSLLからNew3DSLL)を熟読して、どの方法を行うべきかを決めてから望むべきでしょう。
自分の場合、32GBのSDカードを使っていて、約15GBを使用中の状態でした。公式サイトによりますと、無線LAN経由でSDカードからマイクロSDカードを移動すると、4GBでも2時間くらいかかるようです。無線LANで自分の場合は単純に8時間かかりそうですが、単純なファイル移動だけではなくて任天堂サーバにネット接続しながらになるため、発売初日などはサーバが混んで更に時間がかかりそうです。あまりにも現実的ではありません。
そこで自分の場合は、購入権の切替などといった最小限のデータ移動で済むような手法(公式サイトでの「パソコンを使って移動」)を試すことにしました。
ちなみに、一度New3DSLLにお引っ越しすると、旧3DS類には二度と戻れなくなるので、その点だけは要注意です(旧3DSでないと拡張パッドが使えない、という点もありますし)。
液晶保護シートの貼り付け
お引越しを開始する前に、できれば液晶保護シートや本体ハードカバーを付けておいたほうが、不要な傷をつくのを防げて精神的にも安心できるかと思います。
液晶保護シートは、New版ではありませんが、液晶サイズが全く同じなので特に問題なく貼り付けられました。在庫処分品だと知らずに買ってきて、中身を見たら貼りやすさを追求した作りではなかったのでガッカリしたものの、意外とあっさりキレイに貼れたので悪い品ではなかったと思います。
とはいえ、もっと安価で貼りやすい品もいろいろあるようですから、Amazonリンク貼っておいてなんですが、無理にこのシートにしないでいいとは思います。
液晶保護シートを貼るのに慣れてない方は、こちらの記事を参考にされてみてはどうでしょうか。リンク先の記事から引用しつつ、個人的な注意点を追加させていただきます。
(1)画面をきれいに磨く(磨きの度合いで仕上がりが変わる)
(2)エアダスターで細かいホコリを取り除く
(3)ゲーム機を縦に置く(最初にフィルムの長辺を合わせる)
(4)フィルムの粘着面保護シートを半分はがして利き手に持つ
(最初に全部はがしてしまうとホコリが入りやすい&フィルムが曲がりやすい)
(5)フィルムの端をゲーム機画面の端に曲がらないように位置合わせする
(利き手の反対の手でしっかりと押さえてずれないようにすること)
(6)フィルムがずれないように押さえながら、粘着面保護シートをゆっくりはがす
(7)クリーニングクロスで内側から外側にふいて、細かな気泡を抜く
基本は上記に書いてある通りなのですが、個人的には適度に湿度のある状態のお風呂(ただし換気扇は切っておく)で、半裸状態で作業するのを推奨します。そうすれば埃が舞う事が極力なくなるので、気泡も入りにくいですしね。
更に事前にセロテープを丸めて輪っか状にしたものも準備しておけば、万が一埃が入ってシートを剥がすことになっても安心かと思います。あとは堅めなカード(クレジットカードなど)を用意して、カードを押すことで均等にシートを貼っていってみてはどうでしょうか。
本体外側の保護
ハードカバーにするか、シート形式のものにするか悩んだのですが、最終的にはハードカバーを使うことにしました。
このカバーだと、残念ながら公式の充電台が使えません。
カバーが厚めなので、物理的に充電台に入ってくれないので、無理ですね。将来的にはもう少し薄めのハードカバーが出てくれればなぁ、と思いながら充電台を使える日を待つことになった次第でございます。
なお本体外側につけるシート形式のものも試しましたが、正直オススメしません。お金と時間の無駄になる可能性が高いでしょう。
この会社は3DSLLの時も同様の商品を出していたんですが、今回の商品も前回同様の欠陥が残ったままでガッカリですね。貼付けし直せると書いてますが、現実的には一度はがすとかなり跡が残って汚くなるので、見た目を気にする人には向いてないと思います。
というのも、一般の液晶保護シートと違い、吸着性があるタイプではなく、糊付けされるタイプだからです。そのため粘着力も悪い意味で強く、うっかり違う角度で貼り付けても容易には微修正できません。
キレイに貼ることは不可能ではないかもしれませんが、他の商品に比べると遥かに難易度が高いと思います。マット仕様で手触りはいいのですが、本体外側はともかくボタン周りなどに貼るとかなり見た目がいただけないので、最終的には一度貼ったものの全部外してしまい、前述したハードカバーを使って充電台を押入れにしまうことにしました。
なお、旧3DSLL用のハードカバーは、本体サイズが違うので残念ながら使えません。
旧型 縦93.0mm×横156mm×厚さ22.0mm
新型 縦93.5mm×横160mm×厚さ21.5mm
充電台でも使えるようなカバーが、早く発売されてほしいものですね。
2014/10/18追記
残念ながらこのハードカバーにも問題があったので、新たに他社製のカバーに買い替えました。正直、ホリ社のハードカバーは個体差が激しいみたいなので、やめといた方がいいかもしれません。
お引っ越しの前に新本体で設定すること
(1)初回に電源を入れた時の設定(時刻、ユーザ名など)
(2)ネット接続設定(※ただしニンテンドーネットワークIDは入力しないこと!)
手順(1)は問題無いと思います。問題は、手順(1)の途中で出てくるネット接続設定ですね。公式サイトを読むと誤解して設定しない人も出そうですが、初回の設定の時に一気にやってしまった方がいいでしょう。公式サイトが間違いを書いてるわけではないのですが、誤解されそうなので補足しておきます。
旧ニンテンドーDS用の接続設定のみお引っ越しで設定を移行してくれますが、3DSの接続設定は事前に自分で設定する必要があります。任天堂サーバと接続したり、無線LANで他本体とやり取りする必要があるので、事前にWiFi接続の準備が必至ということですね。
WiFi設定については、ルーターによって接続設定は違うので、ここでは詳細は省きます。
公式サイトにも説明はありますが、重要なことなのでもう一度書いておきます。ニンテンドーネットワークIDは絶対に入力しないようにしてください。新本体にニンテンドーネットワークIDが入力済だと、お引越しはできません。WiFi接続が出来るのみにとどめておきましょう(つまりお引越し前はeショップやミーバースには接続できません)。
お引っ越し
あとは普通にお引っ越しすればいいですが、公式サイトの説明で「パソコンを使って移動」の手段でお引越しをしている場合、使用権のみを移動すると書いてあるものの、「DSiウェアをSDカードにコピーしますか?」と表示される事があると思います。
3DS上で動かしたいDSiウェアは本体メモリに保存されていて、SDカードに退避しているぶんは直接起動はできない、という仕様になっています。本体メモリにあるDSiウェアを全てSDカードにも敢えてコピーしておけば問題はなかったと思いますが、自分の場合は数本ほどメモリのみに存在している状態でした。
ここでSDカードにコピーしても、しなくても最終的にお引越しはできます。コピーしない場合は、お引っ越し作業の中で無線LANでデータ移動がされて、移行先のメモリに直接データが移動されます。SDカードに書きだした場合は、お引っ越し完了した後でPCを使ってマイクロSDカードにデータコピーする流れになるわけです。
自分は勘違いしてて、お引っ越し前にSDカードからマイクロSDカードにデータをコピーしてて、「SDカードにコピーして続行」した上で、マイクロSDカードのデータは消し直さずそのまま使ってしまったため、とあるソフトとお別れすることになりました。
あとから再ダウンロードも可能、と記載があったので油断したのが悪いのですけれど、ものによっては再ダウンロードできないものもあります。洞窟物語は大人の事情で再配信はおろか、再ダウンロードすら出来ないのでした。購入履歴からダウンロードしようとしても、エラーになってしまいます。詳しくはこちらのサイトをご覧ください。
ここで移行元にてSDカードに出力したデータを、マイクロSDをフォーマットして全コピーしなおせばよかったんでしょうけれど、当時は勘違いしててソフト購入権の紐付けがまずくなるのかも?と恐れたあまり、結局そのままデータコピーはせずにお引越しを終えてしまったのでした。
DSiウェア版の洞窟物語に比べると、3DS版の洞窟物語は出来が悪いらしいので、PCで遊べるフリーソフト版をダウンロードしました。しかし千円払ったのに遊べなくなったのは、正直不愉快です。まぁダウンロード版というのはこういうリスクもあるし、手順を誤解しないように事前にしっかり確認すべき、という授業料だと思うことにしました。致命的ではなかったので、今後間違いを起こさないように気をつけることにします。
お引っ越しそのものに話を戻しますが、サーバーが混みあうとかなりひどい状況になるみたいです。この日は午前11持前までくらいは快適にお引っ越しできましたが、その後だとサーバーにつながらない人が沢山出て大変だったそうですので、あまり人が居ない時間帯にお引っ越しするのも手かと思います。
自分の時はエラーが一回も出ずに、パソコンでデータ移動ということで最小限で済んだからか、40分程度で完了しました。ご参考まで。
マイクロSDカードへのコピー
お引越しが終わった後で、SDカードのデータをマイクロSDカードへコピーします。
今回マイクロSDカードは32GBまでしか対応してないとのことなので(64GBのだと規格が違って使えないみたいです)、その容量のものを色々検討してみました。安すぎず高すぎず、信頼できそう、速度も速いらしい、ということでこのカードにしてみました。
実際使ってみてますが、今のところ特に問題無いですね。速度が遅いと体感することも全く無いですし、実用的だと思います。
公式サイトによりますと、単純にパソコンのエクスプローラーでSDカードのデータを、マイクロSDカードにコピーして良いみたいです。パソコンに詳しい方には自明とは思いますが、いちおう流れを書いておきます。
(1)移行元の3DS本体の電源を切る。
(2)移行元の3DS本体から、SDカードを取り出す。
(3)市販のカードリーダーを使って、SDカードをパソコンへ接続する。
(4)パソコンを操作して、SDカードのデータを丸ごとコピー(DCIMとかNintendo3DSというフォルダごと)する。
(5)パソコン上の任意のフォルダにペーストする。
(6)カードリーダーを安全に取り外す(いきなりUSBコードを抜くのではなく、パソコンで「ハードウェアを安全に取り外してメディアを取り出す」という操作をしてから、カードリーダーのUSBコードをPCから外すこと)
(7)カードリーダーを使い、移行先用のマイクロSDカードをパソコンへ接続する(なお、マイクロSDカードの刺し口があるリーダーは少ないので、無ければ市販の変換アダプターにマイクロSDカードを差し込み、変換アダプターをカードリーダーのSDカード部分に差し込みましょう)
(8)マイクロSDカードを初めて使うのであれば、パソコン操作でフォーマット(FAT32)する。
(9)パソコンを操作して、手順(5)で用意したフォルダの中身を、マイクロSDカードへコピー&ペーストする
(10)データコピーが終わったら、手順(6)と同様にパソコンから安全にカードリーダーを取り外す。
(11)移行先のNew3DSLL本体の電源が切れていることを確認して、本体裏へマイクロSDカードを差し込んで、裏蓋をつける。
(12)New3DSLL本体の電源をつけて、問題なく動作することを確認する。
なお手順(5)に関してですが、ファイルのタイムスタンプがおかしくなったりして困ったという話もあるみたいなので、自分はフリーソフトである FastCopy を使ってコピーしてみました。
エクスプローラーでコピペした方が直感的で安心するかもしれませんが、まぁ名前の通り FastCopy だとコピー速度が速かったりするので、パソコンに慣れてる方はこちらの方が無難ではないでしょうか。自分の場合はWindows7のCore i7-4770のPCを使い、15GBが20分ほどでコピー完了しました。
マイクロSDカードを新本体へセット
今までの本体と違い、New3DSLLではマイクロSDカードをセットするのに、ドライバーを使って裏蓋をはずさないといけません。自分の場合、今回のお引越しで一番手間取ったのは実はここだったりします。
まずはきちんとサイズがあったドライバーを用意しましょう。安物だったり、サイズがずれているドライバーだと、最悪ネジ穴が潰れてしまって、ネジが回せなくなります。100円ショップで安価に済ませるのは結構怖いですし、そんなに高価でもないのでこういった精密ドライバーセットを買ってみてはどうでしょうか。
公式サイトだとサイズ:1番(JIS規格1番)とありますが、この商品でいうと、一番右の赤いドライバー(#0)が適したサイズになります。
裏蓋の+ネジをゆっくり落ち着いて反時計回りに回してみて、ネジが確かに無理なく回っていることを確認しましょう。ここで焦って無理にことを進めるとネジ穴を潰しかねませんので、慎重にいくのがいいでしょう。
ネジを回し続けても、ネジがスッポリ取れるというわけではありません。二箇所のネジをある程度回して緩めたら、両端の側面の凹み部分をつかって、蓋を無理なく外してみましょう。そうすればネジごと蓋が取れる筈です。
この動画はLLではないノーマル版のNew3DSのきせかえプレートの付け替え方法になりますが、裏蓋を外す部分はかなり参考になると思いますので、事前に見ておいたほうが安心できるかと思います。タッチペンで側面のへこみを触る部分など、教えてもらわないとまず気づかないような点もありますしね。
無事に蓋が外れたら、データをコピーしたマイクロSDカードを差し込んで、蓋を取り付けてからネジを回して固定してしまいましょう。
本体の感想など
というわけでようやくNew3DSLL本体を触ることが出来ました!
今夜のプレミアムデート前に、お引っ越し完了! #loveplus pic.twitter.com/YVUlKSFnwx
— 嶽花 征樹 (@takehana_masaki) 2014, 10月 11
触ってみての感想ですけれど、ボタン類がよくなりましたね。電源ボタンは押し間違いがない位置に移動して、スタートボタンが格段に押しやすくなりました。これでゼルダの夢を見る島を存分に楽しめます! 今まで何度アイテム選択しようとして電源が切れたことか!
あとは新規追加のCスティックもいい感じです。最初はまったく物理的に動かないので慌てましたが、指を滑らせるとちゃんと動作してくれます。スマブラのスマッシュ動作をしてみましたが意外とすんなり扱えますし、ポーズ中に視点変更するのも直感的に扱えます。もう少し柔らかくてもいい気もしましたが、これはこれで問題ないでしょう。
ボタンを押した時の戻り具合も、微妙に変化があって良くなりました。GBAミクロの時に少し戻ってくれた、と書けば分かる人には分かっていただけるでしょうか。確実に押した時の心地よさは上がってると思います。
CPUの性能アップの件は、ソフトによって恩恵があるもの無いものがありますね。というかスマブラ以外は特に変化がありませんでした。スマブラの場合、最初のロードやソフト終了時の待ち時間が明らかに短くなってます。画質などは変化してないですけれど、快適になったのは嬉しいところですね。
遅いという評判だったNEWラブプラス、その改善版のNEWラブプラス+をプレイしましたが、さすがにこちらは特に変化はありませんでした。強いて言えば、NEWラブプラスのネネさんが変わってしまってました。
立体視の確認のため、久々に前作ことNEWラブプラスを遊んでみたけど、NEWラブプラス+とは世界線が変わってしまったみたい、、、 #loveplus pic.twitter.com/DVmLbRFZdy
— 嶽花 征樹 (@takehana_masaki) 2014, 10月 11
スマブラはNew3DSLLに対して意識的に何かやってるのかもしれません。てっきり全体的にカードアクセスなどが速くなってるのかと思ったら、スマブラくらいしか劇的な違いがなかったので妄想ですけれど。まぁ単純に処理速度や表示速度をあげても二倍速みたいになって意味無いでしょうし、ソフトごとの工夫などが必要なのかもしれません。
とはいえCPUの性能アップに伴い、ホームメニューの呼び出し、ソフト終了、カメラからのアルバム呼び出し、ゲームメモの呼び出し、ブラウザの速度、ミーバースの表示速度が改善されてますので、結果的に他のソフトも快適にプレイできました。
ミーバースは最初にサーバーに接続に行く部分は相変わらず10秒以上かかってますが、一度表示されれば以前のようにもたつくような事はなく割と快適です。とはいえ、ミーバース呼んだ直後に投稿可能、とまではいかないので次世代機に期待した方がよさそうです。
音質は自信がないですが、以前のLL同様と感じました。つまり初代3DS本体に比べれば劣ると感じる人もおられるのではないでしょうか。最大音量は増してるし、音質が悪いと思ったわけでもないので、個人的には全然問題ないのですが、音に敏感な方は気になるかもしれませんね。初代3DSと並べて聴き比べたわけではないので、自分の勘違いなのかもしれないですから、音感の良い人に意見を聞いてみたいところです。
10/12追記:二台の3DSでの動作を動画にした記事を追加しました。こうやって聴き比べると、音量も上がってるし、低音も聞き取りやすくなってるんので、かなり改善されてるのではないでしょうか。
あと立体視のブレ低減は、あまりに自然すぎて最初意識してなかったくらいです。あまり左右に顔をずらすとダメですが、普通のプレイ状況で微妙に顔がゆれてる程度だったら、全然問題なく立体視を楽しめます。立体視が好きでも敬遠してた人には朗報でしょう。
地味に個人的によかったのは、マイクロSDカードを取り出さなくても、無線でPCとファイルのやり取りができるようになった点です。結局はPC上でのファイル操作になるので、差分バックアップが可能なBunBuckupといったソフトを使えば効率的かと思います。よーし、パパはりきって、ラブプラスの写真撮りまくるぞーっ!!
2015/09/04追記:New3DSで無線LAN経由のバックアップについて記事を追加しました。ラブプラスの写真データをPCに取り込むのが、かなり楽になると思いますので、ご参考まで。
あとはこれでノーマル版みたいにプレート着せ替えあれば最高だったんですが、両機種の住み分けのためにこうされたんですかね。自分は画面がでかい方がいいのでLLにしましたけれど、そのうち息子にはノーマル版とマリオプレートでも買ってあげようかなぁ。
New3DSLL専用ソフトはまだありませんが、それでもこれだけ楽しめてるので、個人的にはよい買い物だったと思います。
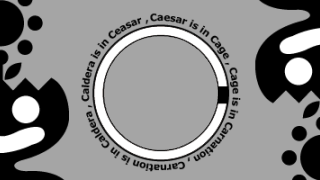
コメント
ご連絡誠にありがとう御座いました。
追伸:microSDHCカード容量:64G
を使用した場合の、誤作動などありましたら
恐縮ですが、細かく掲載・良ろしければ
お教え頂けると嬉しく思います。
何度も、すみませんが、お願い致しますね。
記事本文にも書いてますが
64GBは対応していません。
これ以上細かく書きようがありませんので
まだ疑問がありましたら、任天堂公式サポートへの
質問をおすすめいたします。
新年明けましておめでとう御座います
嶽花さん先日は誠に有難う御座いました。
いよいよ今月の14日に私も遅れながらに、購入の予定であります。 嶽花さんのブログ内分にも掲載されていましたが、私も同じく、同商品を購入予定であります。
失礼ながら、宜しければメール友達にはなって頂けませんか?
ご連絡お待ちしています。
ご連絡遅くなりました、先日14日に購入して来ました、サイト内の手順にそって作業をした所、無事に出来ましたのでご連絡致しました。
サイト内にも掲載されていたように、色々と時間が、かかってしまいましたが成功したので嬉しいです。
今回は、誠に有難う御座いました。